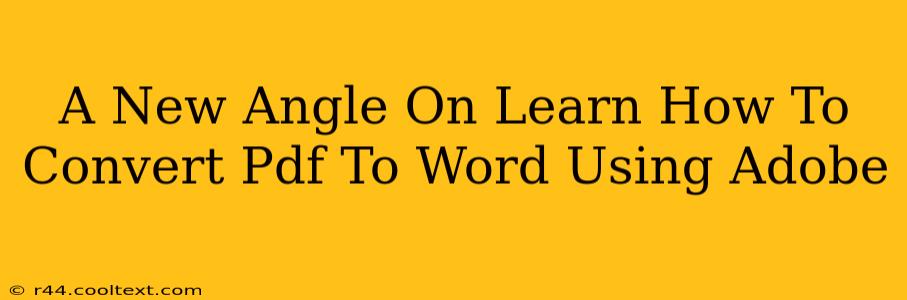Converting PDFs to Word documents is a common task, but finding the best method can be tricky. While there are many online converters, using Adobe Acrobat, the program that created the PDF format, offers unparalleled accuracy and control. This guide provides a fresh perspective on mastering this crucial skill, going beyond the basics to reveal hidden features and efficiency tips.
Why Choose Adobe Acrobat for PDF to Word Conversion?
Many free online converters exist, but they often compromise on accuracy. Images might be misplaced, formatting skewed, or crucial elements lost entirely. Adobe Acrobat, on the other hand, leverages its deep understanding of the PDF structure to deliver superior results. This is especially important for documents containing complex layouts, tables, or embedded images. Accuracy is paramount, and Adobe Acrobat consistently delivers.
Key Advantages of Using Adobe Acrobat:
- Preservation of Formatting: Acrobat excels at retaining original formatting, including fonts, styles, and even tables. This saves you significant time and effort in post-conversion editing.
- High Fidelity Image Conversion: Images are typically converted with minimal loss of quality, preserving their sharpness and clarity.
- Handling of Complex Layouts: Acrobat can handle even the most intricate PDF layouts, ensuring a smooth conversion process.
- Advanced Editing Capabilities: Once converted to Word, you can further edit the document within Adobe Acrobat itself, or seamlessly transition to Microsoft Word for fine-tuning.
Step-by-Step Guide: Converting PDF to Word in Adobe Acrobat
This guide uses Adobe Acrobat Pro DC, but the process is similar in other versions.
1. Open Your PDF: Launch Adobe Acrobat Pro and open the PDF file you wish to convert.
2. Export to Microsoft Word: Click on the "Export PDF" tool in the right-hand pane. You'll find various export options; select "Microsoft Word (*.docx)."
3. Choose Conversion Settings (Crucial!): This is where the magic happens. Don't just click "Export"! Adobe Acrobat provides several options to fine-tune the conversion:
- Document Structure: Select the option that best suits your document. "Maintain Document Structure" is often the best choice for preserving formatting. Experiment to find the optimal setting for your specific PDF.
- Images: Review the image settings. Generally, the default settings are sufficient, but you can adjust them for different image resolutions if needed.
4. Export and Review: Click "Export" and let Acrobat work its magic. Once completed, review the converted Word document meticulously. Minor adjustments might be needed, depending on the complexity of the original PDF.
Troubleshooting and Tips for Optimal Results
- Scanned PDFs: If your PDF is a scanned image, optical character recognition (OCR) is essential. Acrobat offers built-in OCR capabilities. Ensure you enable this feature before converting.
- Complex Tables: For PDFs with intricate tables, carefully examine the converted Word document to ensure table structure and data integrity are maintained.
- Experimentation is Key: Don't be afraid to experiment with different export settings to achieve the best results for your specific PDF.
Beyond the Basics: Advanced Techniques for PDF to Word Conversion
- Batch Conversion: For large volumes of PDFs, explore Acrobat's batch conversion capabilities to streamline your workflow.
- Customizing Export Settings: Learn more about the advanced export options within Acrobat Pro to fine-tune the conversion process for specific document types.
By mastering these techniques, you'll elevate your PDF-to-Word conversion process from a tedious chore to an efficient, accurate, and professional workflow. Remember, using Adobe Acrobat, the creator of the PDF format, gives you a significant advantage in achieving optimal results. This ensures that your converted documents retain their intended format and visual appeal.