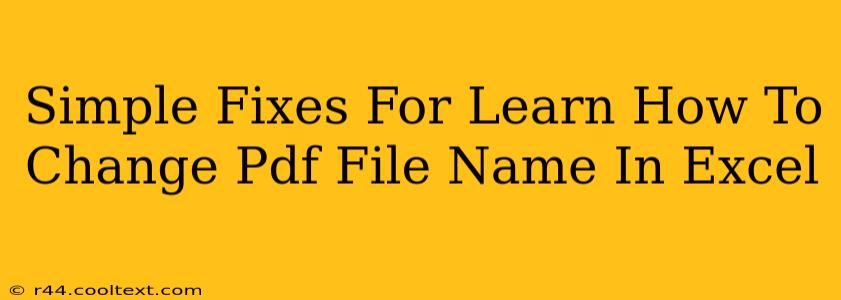Changing the names of multiple PDF files can be a tedious task if done manually. But with a few simple Excel tricks, you can automate the process and save yourself a significant amount of time. This guide provides easy-to-follow solutions for renaming PDF files using Excel, regardless of your technical expertise.
Understanding the Process
The core idea is to leverage Excel's powerful data manipulation capabilities to generate a list of new file names, which we'll then use to programmatically rename the PDFs. This involves creating a spreadsheet with the old and new file names, and then using VBA (Visual Basic for Applications) or a third-party tool to execute the renaming.
Method 1: Using VBA (Visual Basic for Applications)
This method offers the most control and flexibility. However, it requires some familiarity with VBA.
Step 1: Prepare Your Excel Spreadsheet
Create an Excel spreadsheet with two columns:
- Column A (Original Filename): List the current names of your PDF files, including the
.pdfextension. Make sure the paths are accurate. For example:C:\Users\YourName\Documents\MyPDF1.pdf - Column B (New Filename): Enter the desired new names for each PDF file. Again, include the
.pdfextension. Example:C:\Users\YourName\Documents\RenamedPDF1.pdf
Step 2: Write the VBA Macro
Open the VBA editor (Alt + F11). Insert a new module (Insert > Module). Paste the following VBA code into the module:
Sub RenamePDFs()
Dim i As Long
Dim oldName As String
Dim newName As String
For i = 1 To Cells(Rows.Count, "A").End(xlUp).Row
oldName = Cells(i, "A").Value
newName = Cells(i, "B").Value
If oldName <> "" And newName <> "" Then
Name oldName As newName
End If
Next i
MsgBox "PDF files renamed successfully!", vbInformation
End Sub
Step 3: Run the Macro
Press F5 or click the "Run" button in the VBA editor to execute the macro. This will rename your PDF files based on the information in your spreadsheet.
Important Considerations:
- Error Handling: The provided VBA code lacks robust error handling. For production use, add error handling to gracefully manage potential issues (e.g., file not found).
- Backup: Always back up your files before running any script that modifies them.
Method 2: Using Third-Party Tools
Several third-party tools are available that can streamline the process of batch renaming files based on an Excel spreadsheet. These tools often provide a user-friendly interface and may offer more advanced features than VBA. Research and choose a reputable tool that meets your needs. Remember to always download software from trusted sources.
Troubleshooting Tips
- Path Errors: Double-check the file paths in your Excel spreadsheet for accuracy. Incorrect paths are a common source of errors.
- File Permissions: Ensure you have the necessary permissions to rename the PDF files.
- File Locking: If a PDF file is open, you might not be able to rename it. Close all open PDF files before running the renaming process.
By following these methods, you can efficiently manage and rename your PDF files using Excel, saving you valuable time and effort. Remember to always prioritize data safety and back up your files before making any bulk changes.