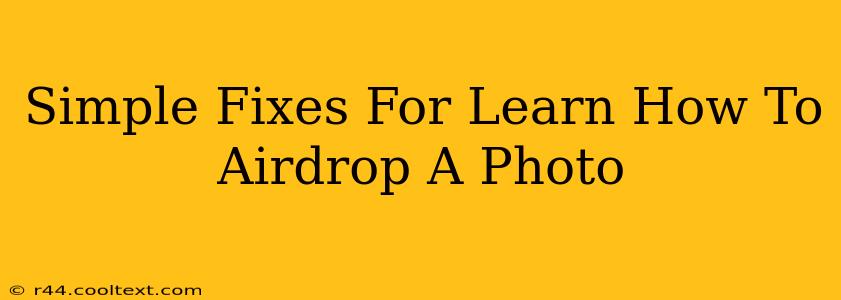Airdrop is a fantastically convenient way to share photos between Apple devices. But sometimes, things don't go as smoothly as planned. This guide tackles common AirDrop photo-sharing problems and offers simple solutions to get you back up and running quickly.
Why Isn't My AirDrop Working?
Before diving into fixes, let's identify some potential culprits. Many AirDrop issues stem from simple oversights:
1. AirDrop is Disabled or in the Wrong Mode:
- Check AirDrop Status: On your iPhone, iPad, or Mac, open Control Center (swipe down from the top-right corner on iPhones or iPads, or click the Control Center icon in the menu bar on a Mac). Make sure AirDrop is turned on. It might be set to "Contacts Only" or "Everyone." For sharing with a specific device, "Contacts Only" is safer. If sharing with a friend nearby, consider "Everyone" temporarily.
2. Wi-Fi and Bluetooth are Off:
- Enable Essential Connections: AirDrop relies heavily on both Wi-Fi and Bluetooth. Ensure both are activated on both sending and receiving devices.
3. Devices are Too Far Apart or Obstructed:
- Check Proximity and Obstacles: AirDrop operates within a relatively short range. Make sure your devices are close enough together (generally within 30 feet) and that there aren't significant obstacles like thick walls or metal objects interfering with the signal.
4. Incorrect Device Visibility:
- Ensure Device is Discoverable: On both devices, make sure the screen is unlocked and the device is awake. A sleeping or locked device may not be discoverable by AirDrop.
5. Software Glitches or Outdated Software:
- Restart Your Devices: A simple restart can often resolve temporary software glitches. Restart both the sending and receiving devices.
- Software Updates: Ensure your iOS or macOS is up-to-date. Outdated software can sometimes lead to compatibility problems with AirDrop. Check for updates in your device's settings.
Advanced Troubleshooting Steps for Airdropping Photos:
1. Network Interference:
- Other Devices: Too many devices using Wi-Fi or Bluetooth in the same area can sometimes interfere with AirDrop. Try turning off unnecessary devices temporarily.
- Router Issues: Rarely, router problems can impact AirDrop. Try restarting your router.
2. Privacy Settings:
- Review Privacy Settings: Check the privacy settings on both devices to ensure AirDrop isn't blocked by any restrictions.
3. Permissions and Firewall:
- Firewall Interference (Mac): On macOS, a firewall could potentially block AirDrop. Temporarily disable your firewall to see if this is the issue (remember to re-enable it afterward!).
If All Else Fails:
If you've tried all these steps and still can't AirDrop photos, consider contacting Apple Support for further assistance. They can provide more specialized troubleshooting.
This guide provides comprehensive solutions to common AirDrop photo-sharing problems. By addressing these issues, you can ensure a seamless and efficient experience when sharing your images wirelessly between Apple devices. Remember to regularly update your software for optimal performance and to always prioritize your device's security.