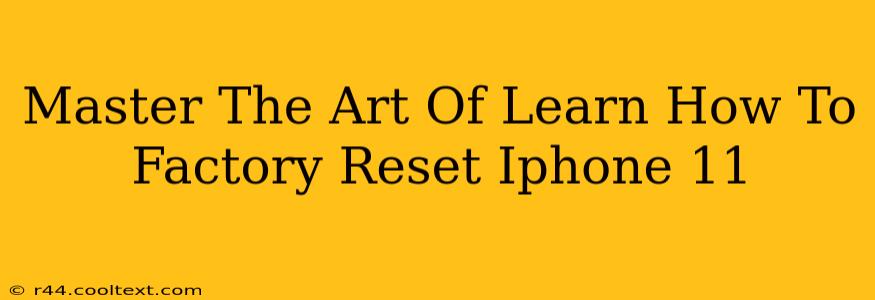So, you're ready to give your iPhone 11 a fresh start? Perhaps you're selling it, donating it, or just want to troubleshoot a persistent problem. Whatever the reason, knowing how to factory reset your iPhone 11 is a valuable skill. This comprehensive guide will walk you through the process, covering everything from preparing your device to understanding the different methods available. We'll ensure you master this essential iPhone technique.
Why Factory Reset Your iPhone 11?
Before diving into the how-to, let's understand why you might need to factory reset your device. Several scenarios necessitate this action:
-
Selling or Donating Your iPhone: A factory reset completely erases all personal data, ensuring your privacy is protected. This includes photos, messages, contacts, and app data.
-
Troubleshooting Software Issues: If your iPhone is experiencing persistent glitches, lags, or unexpected shutdowns, a factory reset can often resolve these problems by eliminating corrupted software.
-
Preparing for Repairs: Before sending your iPhone for repair, a factory reset is often recommended to safeguard your data.
-
Switching to a New Phone: A clean slate is ideal when upgrading to a new device.
Preparing for the iPhone 11 Factory Reset
Before you begin, take these crucial steps:
-
Back Up Your Data: This is the most important step. Use iCloud or iTunes (Finder on macOS Catalina and later) to create a complete backup of your iPhone 11's data. This ensures you won't lose any precious photos, videos, contacts, or app settings.
-
Charge Your iPhone: A factory reset can take some time. Ensure your iPhone is sufficiently charged to avoid interruption during the process.
-
Know Your Apple ID and Password: You'll need this information to complete the reset process and reactivate your device.
How to Factory Reset Your iPhone 11: Two Methods
There are two primary ways to factory reset your iPhone 11: through the Settings app and using iTunes (or Finder).
Method 1: Factory Resetting via Settings
This is the most common and straightforward method:
-
Open the Settings app: Locate the grey gear icon on your home screen.
-
Tap on "General": Scroll down and select this option.
-
Tap on "Transfer or Reset iPhone": This option is usually towards the bottom of the screen.
-
Tap on "Erase All Content and Settings": This will initiate the factory reset process.
-
Enter your passcode: You'll need to verify your identity before proceeding.
-
Confirm the reset: The iPhone will display a confirmation prompt. Tap "Erase iPhone" to proceed.
-
Wait for the process to complete: This may take several minutes, depending on the amount of data stored on your device.
Method 2: Factory Resetting via iTunes (or Finder)
This method is useful if you're experiencing software issues that prevent you from accessing the Settings app.
-
Connect your iPhone 11 to your computer: Use a USB cable.
-
Open iTunes (or Finder on macOS Catalina and later): Your iPhone should be recognized by your computer.
-
Select your iPhone: It will appear in the device list.
-
Click on "Summary": This option is usually in the left-hand sidebar.
-
Click on "Restore iPhone": This button is located near the bottom of the screen. Confirm your choice to proceed.
After the Factory Reset
Once the factory reset is complete, your iPhone 11 will restart. You'll then be guided through the initial setup process, as if it were brand new. You can then restore your data from the backup you created earlier.
Conclusion: Mastering the iPhone 11 Factory Reset
Mastering the art of factory resetting your iPhone 11 empowers you to resolve various issues and protect your privacy. By following these steps and understanding the different methods, you can confidently perform this essential task whenever needed. Remember, always back up your data before you begin!