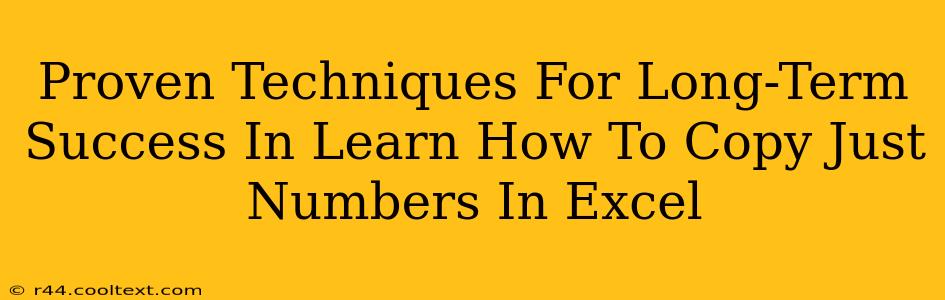Copying only numbers from a mixed cell in Excel might seem trivial, but mastering this skill is crucial for efficiency and data integrity. This guide outlines proven techniques to ensure long-term success in this seemingly simple task. We'll explore various methods, from basic copy-pasting to leveraging powerful Excel features, ultimately boosting your spreadsheet proficiency.
Understanding the Challenge: Text and Numbers Intertwined
Often, Excel cells contain a mix of numbers and text. Simply copying and pasting the entire cell results in the text being copied along with the numbers, which isn't always desirable. This is where specialized techniques become essential. Successfully isolating and copying just the numerical data is a cornerstone of efficient data handling in Excel.
Method 1: The "Find and Replace" Technique
This method is ideal for quickly extracting numbers from a small number of cells.
Steps:
- Select the Cell: Highlight the cell containing the mixed data.
- Find and Replace: Press
Ctrl + H(orCmd + Hon a Mac) to open the Find and Replace dialog box. - Find What: Leave this field blank.
- Replace With: Enter
- Replace All: Click "Replace All". This will replace all non-numeric characters with spaces.
- Copy the Result: Select the modified cell and copy the numeric data.
Note: This method works best when the numbers are relatively straightforward and not embedded within complex text strings.
Method 2: Using the "Text to Columns" Feature
For larger datasets with consistent formatting, the "Text to Columns" wizard is incredibly efficient.
Steps:
- Select the Data: Highlight the cells containing the mixed data.
- Text to Columns: Go to the "Data" tab and click "Text to Columns."
- Delimited: Choose "Delimited" and click "Next."
- Delimiter: Select "Other" and enter a space in the box. (Adjust if your data uses a different delimiter).
- Column Data Format: In the next step, ensure the column containing your numbers is formatted as "General" or "Number".
- Finish: Click "Finish." This will separate the data into different columns, allowing you to easily copy the numbers.
Pro Tip: Experiment with different delimiters (like commas, tabs, or semicolons) if your data isn't space-delimited.
Method 3: Leveraging Excel Formulas (Advanced Technique)
For more complex scenarios or automation, Excel formulas provide robust solutions.
Using the VALUE Function:
The VALUE function converts a text string that represents a number into a numerical value. However, it will return an error (#VALUE!) if the text string cannot be converted.
Example: If your data is in cell A1, use the formula =VALUE(A1) in another cell. This will extract the numerical part, if possible. You'll then need to handle error values separately.
Using the SUBSTITUTE and VALUE Functions Together:
This combination allows you to remove specific characters before extracting the number.
Example: If you have "Order #12345" in cell A1 and want to extract "12345", the formula would be =VALUE(SUBSTITUTE(A1,"Order #","")). This removes "Order #" before converting the remaining text to a number.
Method 4: Power Query (For Ultimate Efficiency)
For large datasets or complex extraction needs, Power Query (Get & Transform Data in older Excel versions) offers the most powerful and flexible method. Power Query allows you to create custom data transformations, handling various data types and irregularities with ease. This is a more advanced technique, but is invaluable for managing large and complex spreadsheets efficiently.
Conclusion: Choose the Right Tool for the Job
Choosing the optimal technique depends on the complexity of your data and your level of Excel expertise. Start with the simpler methods and progress to more advanced techniques as needed. Mastering these methods ensures long-term efficiency and accuracy in your Excel work, significantly improving your data analysis capabilities. Remember to practice regularly to solidify your skills!