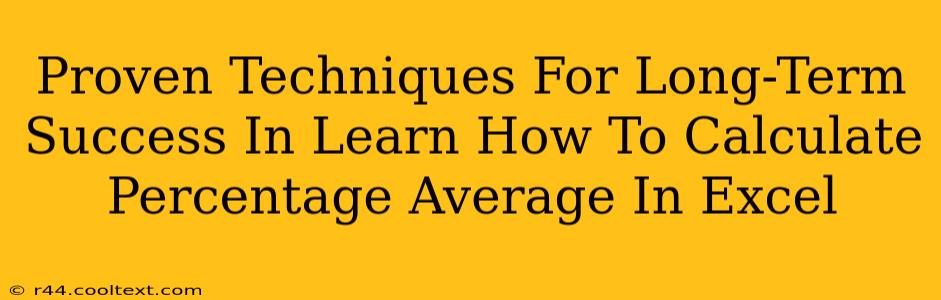Calculating percentage averages in Excel is a fundamental skill for anyone working with data. Mastering this not only boosts your productivity but also unlocks deeper insights from your spreadsheets. This guide provides proven techniques to ensure long-term success, moving beyond simple formulas to a deeper understanding of Excel's capabilities.
Understanding the Basics: The AVERAGE Function and Percentage Calculations
Before diving into advanced techniques, let's solidify the fundamentals. Excel's AVERAGE function is your starting point. It calculates the arithmetic mean of a range of numbers. To calculate a percentage average, you simply combine AVERAGE with a percentage calculation.
Example: Let's say you have a column of test scores (Column A): 85, 92, 78, 95, 88.
The formula to find the average score would be: =AVERAGE(A1:A5)
To express this average as a percentage, you'd multiply the result by 100: =AVERAGE(A1:A5)*100 and then format the cell as a percentage.
Beyond the Basics: Handling Different Data Structures
Real-world datasets are rarely this simple. Let's explore more complex scenarios and robust solutions.
Advanced Techniques for Percentage Average Calculations in Excel
1. Calculating Percentage Averages with Criteria
Often, you need to calculate percentage averages based on specific conditions. This is where the AVERAGEIF and AVERAGEIFS functions become invaluable.
-
AVERAGEIF: This function calculates the average of a range based on a single criterion.- Example: To average only scores above 90, you'd use:
=AVERAGEIF(A1:A5,">90")*100
- Example: To average only scores above 90, you'd use:
-
AVERAGEIFS: This powerful function allows you to apply multiple criteria.- Example: Let's say you have a separate column (Column B) indicating whether the test was a midterm or final. To average only final exam scores above 90, you'd use:
=AVERAGEIFS(A1:A5,A1:A5,">90",B1:B5,"Final")*100
- Example: Let's say you have a separate column (Column B) indicating whether the test was a midterm or final. To average only final exam scores above 90, you'd use:
2. Weighted Percentage Averages
Not all data points carry equal weight. Weighted averages account for this. You'll need to create a separate column for weights (e.g., column C representing the percentage each test contributes to the overall grade).
Example: To calculate a weighted average, use the SUMPRODUCT function: =SUMPRODUCT(A1:A5,C1:C5)/SUM(C1:C5)*100
This formula multiplies each score by its weight, sums the products, divides by the sum of weights, and finally converts to percentage.
3. Handling Errors and Missing Data
Real-world datasets often contain errors or missing values. To avoid errors, use the IFERROR function to handle potential issues.
Example: Wrap your average calculation within IFERROR: =IFERROR(AVERAGE(A1:A5)*100,"N/A") This replaces errors with "N/A".
Long-Term Success Strategies: Mastering Excel for Percentage Averages
- Practice Regularly: Consistent practice is key. Work through different examples, gradually increasing complexity.
- Understand the Underlying Logic: Don't just memorize formulas. Understand why they work. This allows you to adapt them to new situations.
- Explore Excel's Help Resources: Excel's built-in help and online resources are extensive. Utilize them to delve deeper into functions and features.
- Break Down Complex Problems: Divide complex calculations into smaller, manageable steps. This makes debugging easier and enhances understanding.
- Leverage Online Communities: Engage with online forums and communities to share knowledge and seek assistance when needed.
By mastering these techniques and employing these long-term strategies, you'll not only efficiently calculate percentage averages in Excel but also develop a robust skillset applicable to a wide range of data analysis tasks. This will significantly improve your productivity and analytical capabilities.