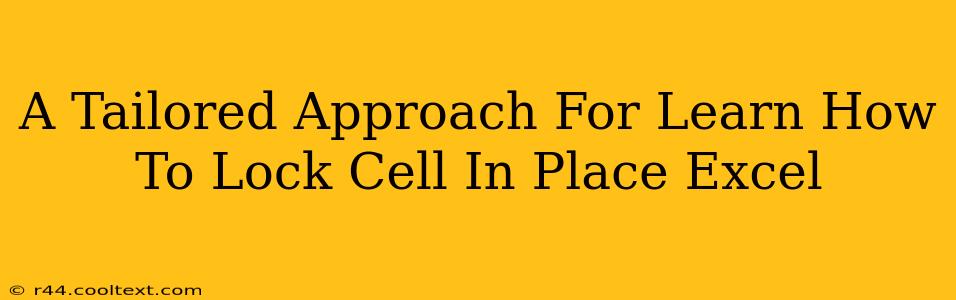Locking cells in Excel is a crucial skill for anyone working with spreadsheets, especially when collaborating or needing to protect sensitive data. This comprehensive guide provides a tailored approach to mastering this technique, ensuring you can confidently lock down specific cells while leaving others editable. We'll cover various methods and scenarios, making this a definitive resource for all your cell-locking needs.
Why Lock Cells in Excel?
Before diving into the how, let's understand the why. Locking cells offers several significant advantages:
- Data Protection: Prevent accidental or intentional changes to crucial data, ensuring accuracy and consistency.
- Collaboration: Safeguard essential information when sharing spreadsheets with others, minimizing the risk of errors.
- Formula Integrity: Protect formulas from being inadvertently altered, preventing broken calculations and inaccurate results.
- User Experience: Create a cleaner, more intuitive worksheet by restricting editing to specific areas.
Methods to Lock Cells in Excel
There are several ways to achieve cell locking, depending on your specific needs and the complexity of your spreadsheet.
Method 1: Using the Protect Sheet Feature
This is the most common method and offers a straightforward way to lock cells.
- Select the cells you want to unlock: Remember, by default, all cells are locked when sheet protection is enabled. You need to explicitly unlock the cells you want to be editable.
- Right-click on the selected cells: Choose "Format Cells..."
- Navigate to the "Protection" tab: Uncheck the "Locked" box. Click "OK".
- Go to the "Review" tab: Click "Protect Sheet".
- Choose your protection options: You can set a password for added security. Click "OK".
Now, only the cells you explicitly unlocked will be editable. All others will be locked.
Method 2: Using VBA (Visual Basic for Applications)
For more advanced scenarios or automated locking, VBA offers greater control. This method is ideal for complex spreadsheets or those requiring dynamic cell locking based on specific criteria. (Note: This method requires familiarity with VBA programming.)
Example VBA Code (Illustrative):
Sub LockSpecificCells()
'This macro locks all cells except those in column A
For Each cell In ActiveSheet.UsedRange
If cell.Column <> 1 Then
cell.Locked = True
End If
Next cell
ActiveSheet.Protect Password:="YourPassword" 'Replace "YourPassword" with your desired password
End Sub
Remember to replace "YourPassword" with a strong password.
Method 3: Protecting Worksheets with Specific Permissions
Excel allows you to control which users have permission to edit different parts of a worksheet. This is particularly useful for collaborative projects.
Troubleshooting Common Issues
- Cells still editable after protection: Double-check that you have unlocked the intended cells before protecting the sheet.
- Forgotten password: If you forget your password, you may need to create a new workbook.
- VBA errors: Carefully review your VBA code for any syntax errors.
Advanced Cell Locking Techniques
For more advanced scenarios, explore these techniques:
- Conditional formatting: Lock cells based on specific criteria using conditional formatting rules.
- Data validation: Restrict data entry to specific values or formats, indirectly protecting cells from incorrect input.
By mastering these techniques, you'll significantly enhance your Excel skills and maintain the integrity of your spreadsheets. Remember to always back up your work before making significant changes.