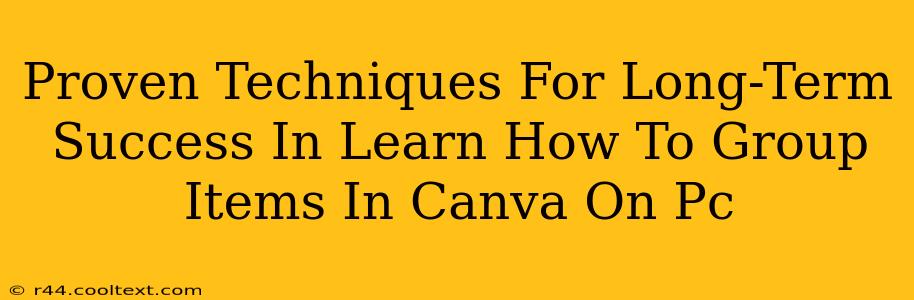Canva has revolutionized graphic design, making it accessible to everyone. But mastering its features, especially grouping items, is crucial for efficient workflow and stunning results. This guide provides proven techniques to not only learn how to group items in Canva on your PC but also to achieve long-term success with the platform.
Understanding the Power of Grouping in Canva
Before diving into the how, let's understand the why. Grouping items in Canva isn't just about tidying up your workspace; it's about streamlining your design process and achieving professional results. Grouping allows you to:
- Move and resize multiple elements simultaneously: Imagine trying to reposition ten individual elements—a nightmare! Grouping simplifies this, allowing you to manipulate all selected items as one unit.
- Maintain precise alignment: Grouping keeps elements perfectly aligned, preventing accidental shifts during editing. This is particularly helpful for intricate designs with numerous components.
- Organize complex designs: For large projects with many layers, grouping helps maintain order and avoids confusion. It's like creating mini-projects within your larger design.
- Improve workflow efficiency: Grouping significantly speeds up your design process, allowing you to focus on creativity rather than tedious adjustments.
Step-by-Step Guide: How to Group Items in Canva on PC
Grouping in Canva is incredibly intuitive. Here's a clear, step-by-step guide:
- Select the items: Click on each element you wish to group. You can select multiple elements by holding down the
Shiftkey while clicking. - Right-click: Once all the desired elements are selected, right-click on one of them.
- Choose "Group": A context menu will appear. Select the "Group" option. That's it! Your selected elements are now a single, grouped unit.
Ungrouping Items in Canva
Sometimes, you need to ungroup elements to make individual edits. This is equally straightforward:
- Select the grouped items: Click on the grouped element.
- Right-click: Right-click on the grouped element.
- Choose "Ungroup": Select the "Ungroup" option from the context menu. The individual elements will now be selectable independently.
Advanced Grouping Techniques for Canva Power Users
Mastering basic grouping is just the beginning. Here are some advanced techniques to elevate your Canva skills:
- Grouping within groups: You can group groups! This is ideal for managing complex, hierarchical designs. Think of it as creating folders within folders on your computer.
- Using keyboard shortcuts: For faster workflow, learn the keyboard shortcut
Ctrl + G(Windows) orCmd + G(Mac) to group selected items. Similarly,Ctrl + Shift + G(Windows) orCmd + Shift + G(Mac) will ungroup. - Grouping and layers: Understanding how grouping interacts with layers is key to managing complex designs. Grouped items behave as a single layer.
Long-Term Success with Canva: Tips and Tricks
Beyond mastering grouping, here are additional tips for long-term success with Canva:
- Explore Canva's tutorials: Canva offers a wealth of tutorials on its website and YouTube channel. Take advantage of these resources to learn new features and techniques.
- Practice regularly: The best way to improve your Canva skills is through consistent practice. Start with simple projects and gradually tackle more complex designs.
- Join Canva communities: Connect with other Canva users online to share tips, ask questions, and learn from others' experiences.
- Experiment with different design styles: Don't be afraid to experiment and push your creative boundaries. Canva is a versatile tool that allows for a wide range of design styles.
By mastering grouping and employing these additional tips, you'll unlock Canva's full potential and achieve long-term success in your design endeavors. Happy designing!