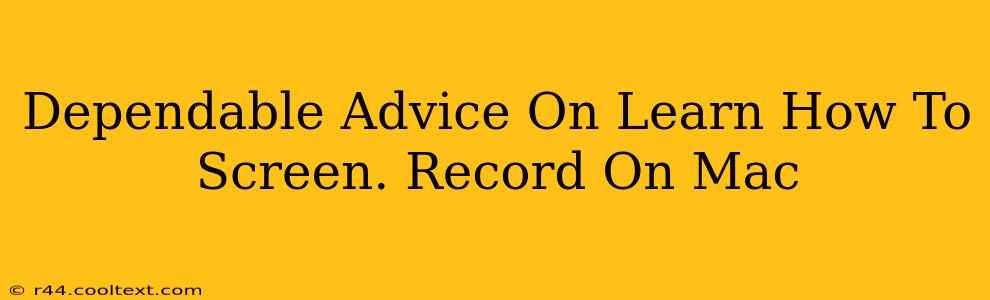Screen recording on your Mac is easier than you think! Whether you're creating tutorials, capturing gameplay, or recording online meetings, mastering this skill is invaluable. This guide provides dependable advice and clear steps to help you become a screen recording pro.
Choosing the Right Tool for the Job
MacOS comes equipped with a built-in screen recording feature, but several third-party applications offer more advanced features. Let's explore your options:
QuickTime Player: The Built-in Solution
QuickTime Player, a pre-installed application on every Mac, offers a simple and effective way to screen record. It's perfect for quick recordings and doesn't require any additional downloads.
Pros: Simple to use, readily available. Cons: Limited features compared to dedicated screen recording software.
How to use QuickTime Player for screen recording:
- Open QuickTime Player.
- Go to File > New Screen Recording.
- Choose your recording options (e.g., microphone audio, screen portion).
- Click the record button.
- Click the stop button when finished.
- Save your recording.
Third-Party Screen Recording Software: Advanced Features
For more advanced needs, consider dedicated screen recording software. These applications often offer features like:
- Higher quality recordings: Often providing higher resolutions and frame rates.
- Advanced editing capabilities: Allowing you to trim, add annotations, and more.
- Multiple screen recording options: Recording specific application windows or the entire screen.
- Live streaming capabilities: Streaming your screen recordings directly to platforms like YouTube or Twitch.
Popular options include:
- OBS Studio: A free and open-source option with powerful features.
- ScreenFlow: A paid application known for its user-friendly interface and robust editing tools.
- Camtasia: Another popular paid option offering a wide array of features.
Mastering Screen Recording Techniques
Regardless of the tool you choose, mastering a few techniques will elevate your screen recordings:
Optimize Audio Quality
Clear audio is crucial. Use a good quality microphone and minimize background noise.
Plan Your Recording
Outline what you want to record beforehand to avoid unnecessary edits.
Utilize Editing Software
Even with simple recordings, basic editing can enhance the final product. Trim unnecessary sections and add annotations for clarity.
Practice Makes Perfect
The more you practice, the better you'll become. Experiment with different settings and techniques to find what works best for you.
Beyond the Basics: Advanced Tips for Screen Recording
- Use keyboard shortcuts: Learn keyboard shortcuts to streamline your workflow.
- Record in a well-lit area: Improve video quality by ensuring good lighting.
- Keep your screen clean: A clutter-free screen makes for a more professional-looking recording.
- Consider adding a webcam overlay: Show your face to add a personal touch.
By following this advice, you'll be well on your way to creating high-quality screen recordings on your Mac. Remember to choose the tool that best fits your needs and practice regularly to refine your skills. Happy recording!