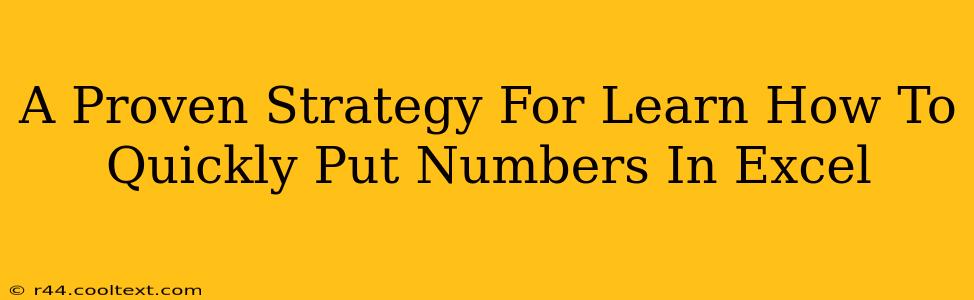Excel is a powerful tool, but its power is unlocked by understanding how to efficiently input and manipulate data. This guide provides a proven strategy for quickly entering numbers into Excel, boosting your productivity and saving you valuable time. Whether you're a beginner or looking to refine your skills, these techniques will significantly improve your Excel workflow.
Understanding the Basics: Efficient Number Entry
Before diving into advanced techniques, let's solidify the fundamentals. Knowing the simple methods forms the bedrock for faster, more accurate data entry.
Direct Typing: The Foundation
The most basic method is directly typing numbers into the cells. This might seem obvious, but understanding keyboard shortcuts and cell navigation is key.
- Tab Key: Pressing Tab after entering a number moves you to the next cell, streamlining the process.
- Enter Key: Pressing Enter moves you to the cell below.
- Arrow Keys: Efficiently navigate between cells using your arrow keys.
AutoFill: Replicating Patterns
Excel's AutoFill feature is a game-changer for repetitive number sequences.
- Simple Series: Enter a starting number, select the cell, hover over the small square in the bottom-right corner (the fill handle), and drag down or across to create a series. Excel intelligently recognizes patterns like consecutive integers.
- Custom Series: You can create more complex series. For example, enter 1, 3, 5 in three cells, and AutoFill will continue the odd number series.
Advanced Techniques for Speed and Accuracy
Mastering these techniques will elevate your Excel proficiency to a new level.
Paste Special: Importing Data
If you're working with numbers from another source, pasting directly might not always be optimal. "Paste Special" provides granular control over how data is imported.
- Values Only: Avoid pasting formatting by choosing "Values" in Paste Special. This is crucial for maintaining data integrity.
- Transpose: Quickly switch between rows and columns using the "Transpose" option in Paste Special.
Keyboard Shortcuts: The Ultimate Time Saver
Keyboard shortcuts significantly reduce reliance on the mouse, dramatically speeding up your workflow.
- Ctrl + ; (semicolon): Inserts the current date.
- Ctrl + Shift + ; (semicolon): Inserts the current time.
- Ctrl + ` (backtick): Shows or hides formulas.
Optimizing Your Excel Environment
Beyond specific input methods, optimizing your Excel environment plays a significant role in overall speed and efficiency.
Custom Number Formats: Enhancing Readability
Custom number formats allow you to display numbers in a way that suits your needs, enhancing readability and understanding. For example, you can add commas as thousands separators, or format numbers as percentages.
Data Validation: Preventing Errors
Implementing data validation ensures that users enter numbers within a specified range or format, minimizing errors and maintaining data quality. This is particularly useful in shared workbooks.
Conclusion: Mastering Excel Number Entry
By implementing these strategies, from basic keyboard shortcuts to advanced techniques like Paste Special and data validation, you'll significantly improve your speed and accuracy when entering numbers into Excel. Remember, consistent practice is key to mastering these techniques and becoming truly proficient in Excel. This improved efficiency will not only save you time but also reduce errors, leading to more accurate and reliable data analysis.