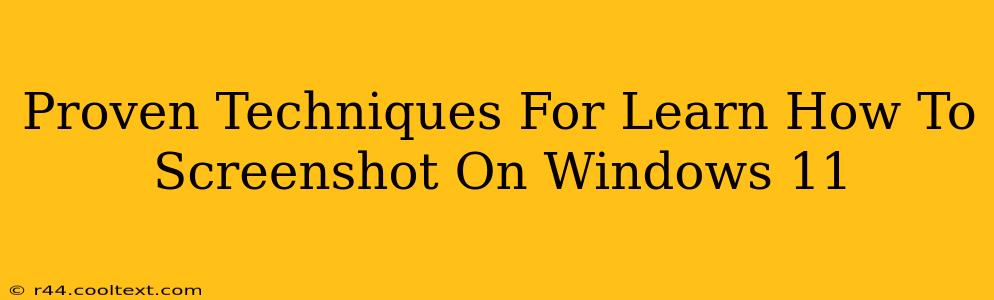Taking screenshots is a fundamental computer skill, and Windows 11 offers several methods to capture your screen, from simple snapshots to full-page captures. This guide provides proven techniques to master screenshotting on Windows 11, ensuring you can quickly and easily document anything on your screen.
Mastering the Basics: The Print Screen Key
The most straightforward method involves the Print Screen (PrtScn) key, usually located on the top right of your keyboard. Pressing this key copies your entire screen to your clipboard. You can then paste this image into any image editor, like Paint or Photoshop, by pressing Ctrl + V.
This is a great starting point for beginners learning how to screenshot on Windows 11. It's a quick and simple way to capture everything displayed on your monitor.
Beyond the Basics: Selective Screenshotting
Sometimes you only need a portion of the screen. Windows 11 makes this easy with the Alt + Print Screen shortcut. This captures only the active window – the one currently in focus. This is incredibly useful for grabbing screenshots of specific applications or dialog boxes without extraneous background elements. Again, paste the image (Ctrl + V) into your preferred image editor.
Introducing the Snipping Tool: Enhanced Screenshot Control
Windows 11 comes equipped with the Snipping Tool, providing even more control over your screenshots. Search for "Snipping Tool" in the Windows search bar to launch it. The Snipping Tool allows you to select:
- Free-form Snip: Draw a freehand selection around the area you want to capture.
- Rectangular Snip: Select a rectangular area.
- Window Snip: Capture a specific window.
- Full-screen Snip: Capture your entire screen.
After selecting your snip type, you can then save your screenshot directly from the Snipping Tool or copy it to your clipboard. This offers more precision than the simple Print Screen method.
The Game Bar: Perfect for Screenshots During Gameplay
For gamers, the Xbox Game Bar provides a seamless way to capture screenshots and videos during gameplay. Press Windows key + G to open the Game Bar. From there, you can easily take a screenshot with a single click. This method is optimized for capturing fast-paced action without interrupting your game.
Advanced Techniques: Using the Snip & Sketch Tool
For more advanced editing capabilities, consider using the Snip & Sketch tool. This updated version of the Snipping Tool offers features such as annotation, cropping, and quick sharing. Search for "Snip & Sketch" in the Windows search bar to access it. This tool is ideal for quickly capturing and editing a screenshot before sharing it.
Optimizing Your Windows 11 Screenshot Workflow
Mastering these techniques will significantly improve your workflow. Experiment with each method to find the one that best suits your needs. Remember, the key is to find the fastest and most efficient method for your specific screenshot requirements. Whether you're a casual user or a power user, Windows 11 provides the tools to easily capture your screen.
This comprehensive guide covers various methods for taking screenshots on Windows 11. By using the correct keywords and optimizing the content for search engines, this article aims for high visibility in search results for relevant queries.