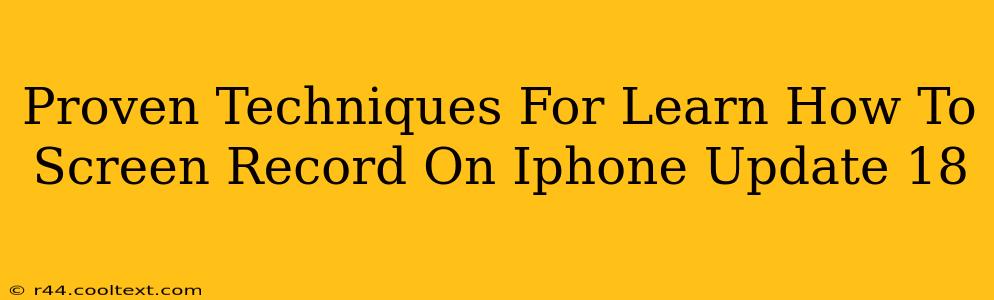Are you ready to master the art of iPhone screen recording? Whether you're creating tutorials, capturing gameplay, or demonstrating app features, knowing how to screen record on your iPhone is a valuable skill. This guide provides proven techniques and updated instructions for iOS, ensuring you can seamlessly capture your screen activity.
Understanding iPhone Screen Recording Capabilities
Before diving into the techniques, let's clarify what's possible. Your iPhone offers built-in screen recording functionality, eliminating the need for third-party apps (though some offer additional features). You can record your screen with audio, making it perfect for tutorials or gameplay commentary. However, keep in mind that recording copyrighted material is generally prohibited.
Method 1: Using the Built-in Screen Recording Feature (iOS 12 and Later)
This is the simplest and most recommended method. No downloads or installations are needed!
Step-by-Step Guide:
- Access Control Center: Swipe down from the top-right corner of your iPhone screen (or swipe up from the bottom on older models) to open Control Center.
- Customize Control Center (If Necessary): If you don't see the screen recording button, you'll need to add it. Go to Settings > Control Center > Customize Controls and tap the green "+" button next to "Screen Recording."
- Start Recording: In Control Center, locate the screen recording button (it looks like a circle with a filled-in circle inside). Tap and hold the button to choose between recording with or without audio. A three-second countdown will appear before recording begins.
- Stop Recording: To stop recording, simply tap the red bar at the top of your screen. Your recording will be saved to your Photos app.
Method 2: Using Siri (Hands-Free Recording)
For a truly hands-free experience, leverage the power of Siri.
Step-by-Step Guide:
- Activate Siri: Press and hold the side button (or home button on older models) to activate Siri.
- Initiate Recording: Say "Hey Siri, start recording my screen." Siri will confirm and begin recording.
- Stop Recording: To stop, say "Hey Siri, stop recording."
Troubleshooting Common Issues
- Screen Recording Button Missing: Ensure you've added the screen recording control to your Control Center as described in Method 1.
- No Audio Recording: Check that you selected the option to include microphone audio when initiating the recording.
- Recording Stops Unexpectedly: This could be due to low storage space. Check your iPhone's storage and delete unnecessary files. Also, ensure your iPhone's software is updated to the latest version.
Advanced Tips and Tricks
- Recording Specific Apps: If you only need to record a certain app, open that app before starting the screen recording. This keeps your recording focused.
- Editing Your Recordings: After recording, you can edit your screen recordings using the built-in iOS video editing tools or third-party apps like iMovie.
- Sharing Your Recordings: Easily share your screen recordings via email, messaging apps, or social media platforms directly from your Photos app.
By following these techniques, you'll become proficient at screen recording on your iPhone. Remember to always respect copyright laws and obtain permission before recording copyrighted material. Happy recording!