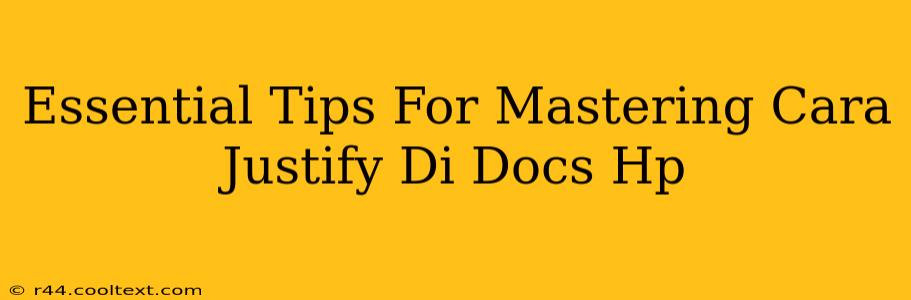Justifying text in your HP documents can significantly improve their readability and professional appearance. Whether you're crafting a formal report, a creative writing piece, or simply want to refine the look of your documents, mastering text justification is a valuable skill. This guide provides essential tips and tricks to help you flawlessly justify text within your HP Docs applications.
Understanding Text Justification
Before diving into the specifics, let's clarify what text justification means. Text justification refers to the alignment of text within a paragraph. While left-alignment (default in most word processors) aligns text to the left margin, justification evenly distributes text across both the left and right margins, creating a cleaner, more symmetrical look.
How to Justify Text in HP Docs: A Step-by-Step Guide
The exact method for justifying text might vary slightly depending on the specific HP Docs application you're using (e.g., Microsoft Word, LibreOffice Writer, Google Docs). However, the core principles remain the same. Here's a general guide:
1. Select Your Text
First, highlight the text you wish to justify. You can select a single word, a sentence, a paragraph, or the entire document, depending on your needs.
2. Locate the Justification Button
Most word processors feature a toolbar with formatting options. Look for a button that typically displays an icon representing justified text (often showing a paragraph with text evenly aligned to both margins).
3. Apply Justification
Click the justification button. The selected text should immediately reformat to be justified.
4. Refining Your Justification
Sometimes, excessive justification can lead to uneven spacing between words, creating an awkward visual effect. If this happens, consider these options:
- Hyphenation: Enable automatic hyphenation to break long words at the end of lines. This can improve the overall spacing. This option is usually found in the paragraph settings.
- Adjusting Line Spacing: Slightly increasing line spacing can improve the visual flow of justified text.
- Manual Adjustments: In extreme cases, you may need to manually adjust word spacing or line breaks to achieve optimal justification.
Troubleshooting Common Issues
- Button Not Found: If you can't find the justification button, check your application's menu bar. The option might be located under a "Format," "Paragraph," or "Text" menu. Search within the application's help features if you're still struggling to find it.
- Text Doesn't Justify: Ensure you've selected the text before clicking the justify button. Also, check if any other formatting styles or overrides might be preventing justification.
Beyond Basic Justification: Advanced Techniques
Mastering basic justification is just the beginning. Explore these advanced techniques to further enhance your document's appearance:
- Combining Justification Styles: You can combine justification with other alignment options (e.g., center alignment for titles) to create visual hierarchy within your documents.
- Using Styles: Define custom paragraph styles with pre-set justification settings for consistent formatting throughout your document.
- Contextual Justification: Consider the context of your document. Justified text might not be suitable for all types of content. For instance, justified text in a code snippet could be less readable.
Conclusion
By following these tips and understanding the nuances of text justification, you can significantly improve the visual appeal and professional quality of your HP Docs documents. Remember to experiment with different techniques and find the best approach for your specific needs. With practice, you'll become proficient in using text justification to create polished and professional-looking documents.