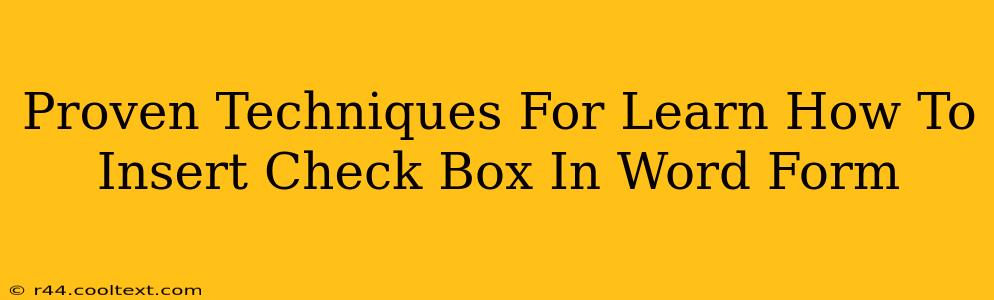Creating professional-looking forms in Microsoft Word often requires the inclusion of checkboxes. These simple elements significantly enhance user experience and data collection. This guide provides proven techniques to master checkbox insertion in Word, ensuring your forms are efficient and visually appealing.
Understanding the Importance of Checkboxes in Word Forms
Checkboxes are crucial for creating interactive and user-friendly forms. They allow recipients to easily select multiple options or indicate agreement with statements, streamlining the data entry process. This leads to more accurate and complete information collected, benefiting both the form creator and the respondent. Using checkboxes effectively significantly improves your form's overall functionality and professionalism.
Method 1: Using the Developer Tab (Word's Built-in Functionality)
This is the most straightforward method, leveraging Word's built-in tools.
Step-by-Step Guide:
-
Enable the Developer Tab: If you don't see the "Developer" tab in the Word ribbon, you need to enable it. Go to File > Options > Customize Ribbon. Check the "Developer" box in the right-hand panel and click OK.
-
Access the Controls: With the "Developer" tab visible, click on "Design Mode" to activate it. You'll now see various form controls, including checkboxes, in the "Controls" group.
-
Insert the Checkbox: Click the "Checkbox" button. Click on your Word document where you want the checkbox to appear.
-
Customize (Optional): Right-click on the checkbox to access properties and customize its appearance or functionality. You can change the label, add formatting, or link it to specific actions.
-
Protect Your Form (Recommended): Once you've added all your checkboxes and other form fields, protect your form to prevent accidental changes. Go to the Developer tab and click Restrict Editing. Configure the settings to allow only filling in forms.
Method 2: Using the Content Control Feature
For more advanced customization and form management, consider using Word's content controls.
Step-by-Step Guide:
-
Navigate to the Developer Tab: (Follow step 1 from Method 1)
-
Insert a Content Control: In the "Controls" group on the Developer tab, click the dropdown arrow next to the "Checkbox" button and select "Checkbox Content Control".
-
Position and Customize: Click in your Word document to place the checkbox. Right-click on the checkbox to customize its properties. Content Controls offer more detailed options for managing the data associated with the checkbox.
-
Data Validation (Advanced): You can even add data validation to your checkboxes. This ensures users select a required field or enter data within certain parameters.
Troubleshooting Common Issues
- Developer Tab Missing: Ensure you've enabled the Developer tab in Word's options, as described above.
- Checkboxes Not Working: Check if "Design Mode" is still activated. If not, switch it back on. Also, make sure the form isn't accidentally protected against edits.
- Customization Problems: Experiment with the right-click options to explore all customization possibilities offered by Word.
Optimizing Your Forms for Efficiency
- Clear Labeling: Always provide clear and concise labels for your checkboxes, ensuring users understand their purpose.
- Logical Arrangement: Organize your checkboxes logically to facilitate smooth data entry.
- Consistent Formatting: Maintain a consistent design and formatting throughout the form for a professional appearance.
By mastering these techniques, you can effortlessly integrate checkboxes into your Word forms, resulting in more efficient data collection and a superior user experience. Remember to always test your forms thoroughly before distributing them. This ensures functionality and allows for necessary adjustments.