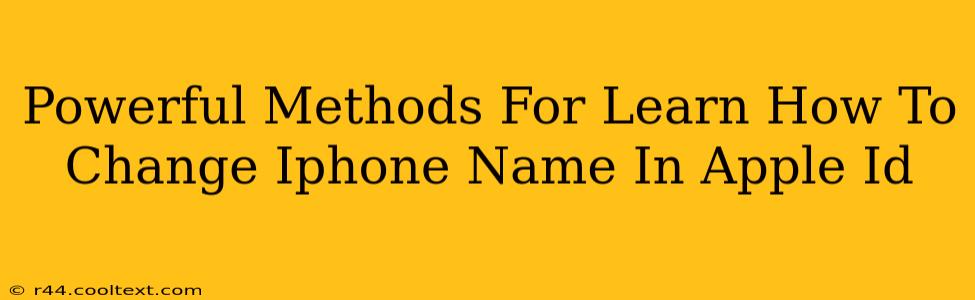Changing your iPhone's name, often confused with changing your Apple ID name, is a simple process that can personalize your device and improve its organization within your Apple ecosystem. This guide details powerful methods to achieve this, clarifying the distinction between your device name and your Apple ID.
Understanding the Difference: iPhone Name vs. Apple ID Name
Before diving into the how-to, it's crucial to understand the difference between your iPhone's name and your Apple ID name.
-
iPhone Name: This is the name displayed on your device itself, visible to others when you share files via AirDrop or when your iPhone appears on your local Wi-Fi network. Changing this name only affects how your device is identified.
-
Apple ID Name: This is the name associated with your Apple account. It appears on the App Store, iCloud, and other Apple services. Changing your Apple ID name affects your profile across all Apple services. This is different from changing your iPhone's name.
This guide focuses on changing your iPhone's name. If you want to change your Apple ID name, you'll need to follow a separate process (explained briefly at the end).
Powerful Methods to Change Your iPhone Name
Here are several ways to effortlessly rename your iPhone:
Method 1: Using the Settings App (Easiest Method)
This is the most straightforward and common method:
- Open the Settings app: Locate the grey icon with gears on your home screen.
- Tap on "General": This option is usually near the top of the settings menu.
- Tap on "About": You'll find this option within the "General" settings.
- Tap on "Name": This will highlight the current name of your iPhone.
- Enter a New Name: Type in your desired name for your iPhone. Be creative! You can use anything you like, but keep it concise.
- Tap outside the field: Your iPhone's name will automatically update.
Method 2: Using iTunes (For Older iOS Versions)
For older iOS versions, you might need to use iTunes (or Finder on macOS Catalina and later):
- Connect your iPhone to your computer: Use a USB cable.
- Open iTunes (or Finder): Your iPhone should appear in the device list.
- Select your iPhone: Click on it to access its summary information.
- Locate the Name field: Usually found near the top.
- Enter a New Name: Type your desired name into the field.
- Click Apply (or Sync): Your iPhone's name will be updated. (Note: This method is less common now with the prevalence of wireless syncing)
Troubleshooting Common Issues
- Name already in use: If you encounter this error, try a slightly different name. Apple might reserve some names for internal use.
- No Name field: If you can't find the "Name" field, ensure you've followed the steps correctly and that your iOS version supports this method.
Changing Your Apple ID Name (Brief Overview)
Changing your Apple ID name is a separate process. You'll need to access your Apple ID account settings on a web browser, typically at appleid.apple.com. This involves changing your contact information, which might require verification. Remember, this affects your name across all Apple services, unlike the iPhone name change.
Conclusion
Changing your iPhone's name is a simple yet effective way to personalize your device and improve its organization within your Apple ecosystem. By following the steps outlined above, you can easily update your iPhone's name to reflect your personality or improve its identification within a network. Remember to choose a name that is easy to remember and accurately reflects your device. This will enhance your overall user experience.