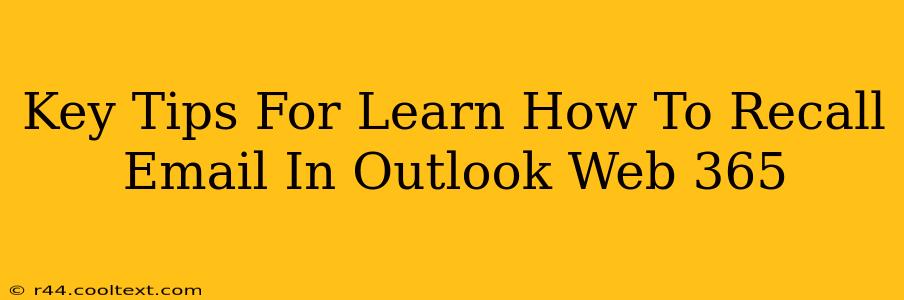Recalling an email in Outlook Web App (OWA) 365 can be a lifesaver. Whether you've spotted a typo, sent it to the wrong person, or included sensitive information you wish to retract, knowing how to recall an email is a crucial skill. This guide provides key tips and steps to ensure you can quickly and effectively recall your emails.
Understanding Email Recall Limitations
Before we dive into the how-to, it's important to understand the limitations of Outlook's recall feature. Recall functionality isn't foolproof. Its success depends on several factors:
- Recipient's email client: The recipient must be using an email client that supports message recall. If they're using a different provider or a less updated client, the recall might fail.
- Recipient's actions: If the recipient has already opened and read the email, the recall is less likely to be successful. They might even still have a copy even if the original is removed.
- Your network connection: A stable internet connection is necessary for the recall process to work effectively.
Step-by-Step Guide to Recalling an Email in Outlook Web App 365
Here's a clear, step-by-step guide on how to initiate an email recall:
-
Locate the Sent Email: Open your Outlook Web App 365 and navigate to your "Sent Items" folder. Find the email you wish to recall.
-
Open the Email: Click on the email to open it.
-
Access the Recall Options: In the email's header, look for options related to "Actions" or a three-dot menu (…). This will usually contain the option to "Recall this message." The exact wording might vary slightly depending on your Outlook version.
-
Choose Your Recall Method: You'll typically be presented with two options:
- Delete unread copies: This option will attempt to delete the email from the recipient's inbox only if they haven't read it yet.
- Delete unread copies and replace with a new message: This allows you to send a replacement email, explaining the reason for the recall and providing any necessary corrections. This is generally the preferred option.
-
Confirm the Recall: After selecting your preferred method, confirm your choice. Outlook will attempt to recall the email. You'll usually receive a notification indicating the success or failure of the recall attempt.
Proactive Strategies to Prevent Email Recalls
While knowing how to recall an email is essential, preventing the need for a recall is even better. Here are some proactive measures:
- Proofread Carefully: Before hitting "send," always proofread your email for errors in grammar, spelling, and content.
- Double-Check Recipients: Verify the email addresses of all recipients before sending.
- Use the "Bcc" Field: For sensitive information or large group emails, use the "Bcc" (blind carbon copy) field to protect recipient privacy and prevent accidental disclosures.
- Schedule Emails: Outlook allows you to schedule emails for later delivery. This gives you a chance to review and reconsider before sending.
Optimizing Your Email Workflow for Efficiency
By implementing these proactive strategies and mastering the email recall process, you'll significantly improve your email management and reduce the frequency of needing to recall emails. Remember, even with these methods, there is no guarantee of successful recall in all circumstances.
Keywords: Recall email Outlook 365, Outlook Web App, recall email OWA, recall message Outlook, undo send Outlook, recall email Outlook Web, email recall options, how to recall email, email recall limitations, Outlook 365 email recall.