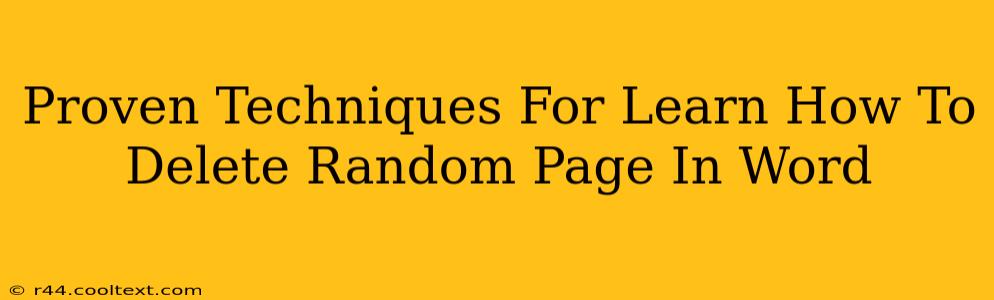Deleting random pages in a Word document might seem straightforward, but mastering efficient techniques can save you significant time and frustration, especially when working with lengthy documents. This guide will equip you with proven methods to quickly and accurately remove unwanted pages, regardless of their position within your document. We'll cover techniques for deleting single pages, multiple non-consecutive pages, and even sections of pages.
Understanding Word's Page Navigation
Before diving into deletion methods, it's crucial to understand how to navigate your Word document efficiently. This will significantly speed up the entire process.
-
Page Number View: Use the "Page Number" feature (usually found at the bottom of your Word window) to quickly jump to specific pages. Simply type the page number and press Enter.
-
Go To Function: The "Go To" function (Ctrl+G on Windows, Cmd+G on Mac) lets you navigate to specific pages, sections, or bookmarks.
Methods for Deleting Pages in Word
Here are several proven techniques for deleting pages in Microsoft Word, catering to different scenarios:
1. Deleting a Single Page
This is the simplest scenario. Place your cursor at the beginning of the page you want to delete. Then:
- Press Delete: This will remove the entire page's content.
Alternatively:
- Select the entire page: Click at the beginning of the page, hold down Shift, and click at the end of the page. Then press Delete.
2. Deleting Multiple Consecutive Pages
If you need to remove multiple pages that follow one another, follow these steps:
- Place cursor: Position your cursor at the beginning of the first page you wish to delete.
- Select pages: Hold down the Shift key and click at the end of the last page to be deleted. This will highlight all pages between the start and end points.
- Press Delete: This will remove all selected pages.
3. Deleting Multiple Non-Consecutive Pages
Deleting non-consecutive pages requires a slightly different approach. This method is best for removing scattered pages efficiently.
- Identify pages: Make a note of the page numbers you want to delete.
- Go To Function (Ctrl+G / Cmd+G): Use the Go To function to navigate to each page individually.
- Delete page by page: Use the methods described in step 1 (above) to delete each page individually. While this might seem time-consuming for a large number of pages, it offers precision.
4. Deleting Sections of Pages
Sometimes, you might only need to delete parts of a page, not the entire thing. This requires a more precise approach.
- Select text: Carefully select the specific text you wish to remove.
- Press Delete: Delete the selected text.
Tips for Efficient Page Deletion
- Save frequently: Always save your work before making significant changes to prevent accidental data loss.
- Backup your document: Create a backup copy of your document before making any large-scale deletions.
- Review your document: After deleting pages, thoroughly review your document to ensure everything is as intended.
Mastering Word's Page Management
By mastering these techniques, you'll become far more efficient at managing your Word documents. The key is to choose the method that best suits your needs—whether it's deleting single pages, consecutive pages, non-consecutive pages, or just sections within pages. Remember to utilize Word's built-in navigation tools for quicker and more precise page management. Regular practice will make you a Word pro in no time!