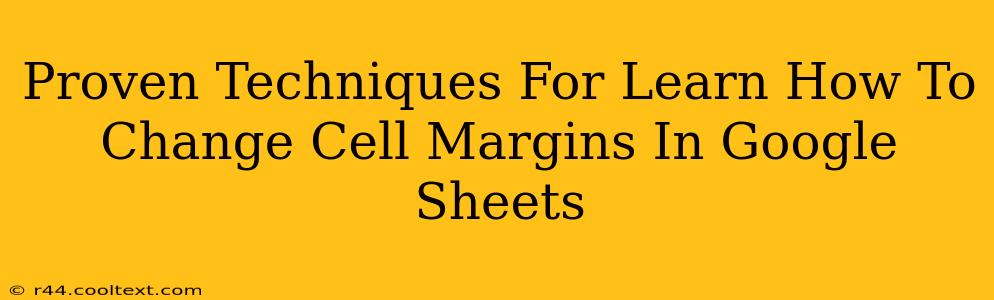Changing cell margins in Google Sheets can significantly improve the readability and overall aesthetic appeal of your spreadsheets. Whether you're creating professional reports, designing visually appealing dashboards, or simply need to adjust spacing for better organization, mastering margin control is essential. This comprehensive guide will walk you through various proven techniques to effectively manage cell margins in Google Sheets.
Understanding Cell Margins in Google Sheets
Before diving into the techniques, let's clarify what cell margins are. In Google Sheets, cell margins refer to the blank space surrounding the text and content within a cell. Adjusting these margins allows you to control the spacing between text and cell borders, as well as the spacing between adjacent cells. Proper margin management contributes to a cleaner, more professional look and feel.
Method 1: Using the "Custom Margins" Feature
This is the most direct method for precise margin control.
Step-by-Step Guide:
- Select the cells: Highlight the cells whose margins you want to modify.
- Open the "Format" menu: Click on the "Format" option in the menu bar.
- Choose "Custom margins": Navigate to "Margins" and then select "Custom margins...".
- Adjust the margins: A dialog box will appear, allowing you to specify the top, bottom, left, and right margins in points (pt) or inches (in). Enter your desired values.
- Click "Apply": Once you've entered your preferences, click "Apply" to save the changes.
Method 2: Leveraging the "Wrap Text" Feature for Indirect Margin Control
While not directly controlling margins, wrapping text can indirectly influence the spacing and appearance, creating a visual effect similar to adjusting margins.
How it Works:
If your text is too long to fit within the cell's width, enabling "wrap text" will automatically move the text to the next line, effectively increasing the vertical space within the cell. This is a useful technique when you need more vertical space without manually adjusting the margins.
Method 3: Utilizing Custom Number Formats for Spacing
This advanced method is best suited for specific scenarios where you require unique formatting.
Advanced Technique:
You can subtly control spacing by manipulating custom number formats. While not a true margin adjustment, creative use of leading and trailing spaces within a custom number format can produce a visual spacing effect. This is more for minor adjustments rather than significant margin changes.
Troubleshooting Common Issues
- Margins not applying: Ensure you've selected the correct cells before making changes.
- Inconsistent margins: Double-check that you haven't accidentally applied different margin settings to different sections of your spreadsheet.
Optimizing Your Google Sheets for Readability
Beyond margin adjustments, consider other formatting elements to enhance readability:
- Font Size: Use appropriate font sizes for optimal readability.
- Font Style: Choose clear, easy-to-read fonts.
- Row Height & Column Width: Adjust row heights and column widths to fit your content comfortably.
- Cell Borders: Utilize cell borders strategically to visually separate data.
- Color Coding: Use color coding to highlight important information.
By mastering these techniques, you can create professional and visually appealing Google Sheets that are easy to read and understand. Remember to experiment and find the margin settings that best suit your specific needs and design preferences. This will greatly improve the overall presentation of your spreadsheets, whether for personal use or professional reports.