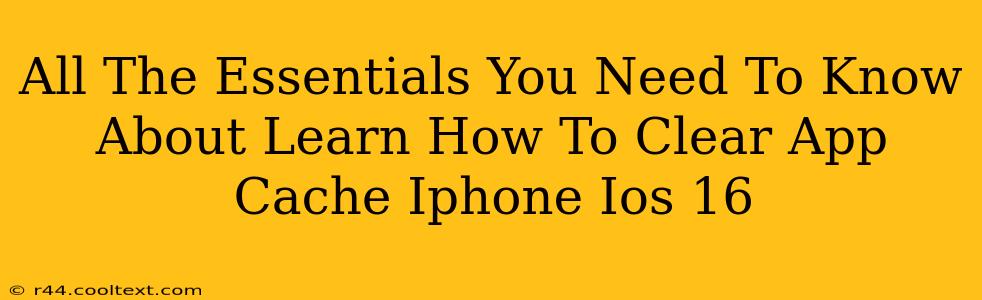Clearing your iPhone's app cache can significantly improve performance, free up storage space, and resolve various issues. This guide provides a comprehensive walkthrough of how to clear app cache on iOS 16, addressing common questions and misconceptions. We'll cover different methods and explain when each is most effective.
Understanding App Cache on iOS 16
Unlike Android, iOS doesn't have a dedicated "clear cache" button for individual apps. The cache on iOS is more integrated and managed automatically by the operating system. However, there are ways to effectively clear temporary files and data that serve a similar purpose. These methods essentially achieve the same result – freeing up space and potentially improving app performance.
What is App Cache?
App cache refers to temporary files, images, data, and other information that apps store locally on your iPhone to speed up loading times and improve the user experience. While beneficial for performance, an overly large cache can consume significant storage space and may contribute to app instability or crashes.
How to Clear App Cache on iPhone iOS 16: The Effective Methods
There isn't a single "clear cache" button, but these methods effectively manage and reduce the space used by app data:
1. Force Quitting Apps:
This is the simplest method. Force quitting an app closes it completely, clearing any temporary data it might be holding in memory.
- How to: Double-click the home button (or swipe up from the bottom and pause) to access the app switcher. Then, swipe up on the app's preview to close it.
This method won't delete all cached data, but it's a good first step for resolving minor performance issues. It's best practice to force-quit apps you're not actively using.
2. Offloading Apps:
Offloading an app removes the app itself, but it preserves your data, settings, and documents. Re-installing the app from the App Store is quick and retrieves your information. This frees up significant storage space occupied by the app's cache and other data files.
- How to: Go to Settings > General > iPhone Storage. Find the app you want to offload and tap it. Tap "Offload App".
This is ideal for apps you use infrequently but don't want to lose data from.
3. Deleting Apps:
This is the most extreme measure. Deleting an app removes everything associated with it, including its data, settings, and cache. You'll need to download it again from the App Store if you want to use it again.
- How to: Go to Settings > General > iPhone Storage. Find the app you want to delete and tap it. Tap "Delete App".
Use this only as a last resort if other methods haven't worked.
4. Restarting Your iPhone:
Sometimes, a simple restart can resolve temporary glitches and clear out residual cached data. This is a quick and easy solution worth trying before more drastic measures.
- How to: Press and hold the power button (or side button) until the slider appears. Slide to power off. After a few seconds, turn your iPhone back on.
Troubleshooting and FAQs
- My app is still slow after clearing the cache: If performance issues persist, the problem might be with the app itself, requiring an update or contacting the app developer.
- How often should I clear app cache? Regularly force quitting apps is beneficial. Offloading or deleting apps should be done on an as-needed basis when storage space is low or apps are malfunctioning.
- Will deleting an app delete my data? It depends on the app. Some apps sync data to the cloud, so your data will be preserved. Others might lose your data unless you've backed up separately.
By following these methods, you can effectively manage your iPhone's app cache and maintain optimal performance on iOS 16. Remember to choose the method that best suits your needs and the specific issue you're experiencing. Regular maintenance can prevent future performance problems and keep your iPhone running smoothly.