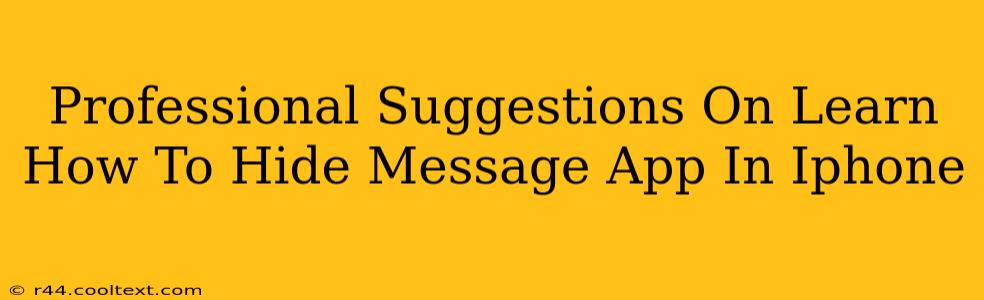Are you looking for ways to discreetly manage your privacy on your iPhone? Many users want to know how to hide the Messages app icon, adding an extra layer of security and control over their personal communications. This guide offers professional suggestions on how to effectively hide the Messages app on your iPhone, focusing on methods that are both effective and user-friendly. We'll cover several techniques, comparing their strengths and weaknesses.
Understanding iPhone's App Hiding Limitations
Before diving into the methods, it's crucial to understand that iOS doesn't offer a built-in "hide app" feature in the traditional sense. You can't completely make an app disappear as you might with some Android devices. However, there are several effective workarounds that achieve a similar result, providing a level of visual privacy.
Method 1: Using the App Library
This is the simplest and most readily available approach built into iOS. The App Library organizes your apps automatically, grouping similar apps together. While it doesn't hide the app entirely, it moves it out of your home screen view, requiring an extra step to access it.
Steps:
- Open the App Library: Swipe right from your home screen until you see the App Library.
- Find the Messages App: Locate the Messages app within the App Library. It's likely grouped under the "Utilities" section, although this can vary based on your app usage.
- Remove from Home Screen (Optional): For an even more hidden look, long-press on the Messages app icon on your home screen and select "Remove App." Choose "Remove from Home Screen" to keep the app functional within the App Library.
Pros: Simple, built-in functionality, requires no third-party apps. Cons: The app remains accessible within the App Library; it's not truly "hidden."
Method 2: Using a Folder
This method is also built into iOS and allows for further organization and concealment. While not technically hiding the app, it groups it with other apps, making it less prominent.
Steps:
- Create a Folder: Long-press on an app icon on your home screen, then drag it onto another app to create a folder.
- Add Messages: Add the Messages app to the folder.
- Rename the Folder: Give the folder a non-descript name, making it blend in. For example, "Utilities" or "Tools."
Pros: Simple, built-in functionality, creates an element of visual camouflage. Cons: The app isn't truly hidden; it's merely less conspicuous.
Method 3: Using Focus Modes (iOS 15 and Later)
While not directly hiding the app, Focus Modes can limit access to notifications and app access, offering a different type of privacy.
Steps:
- Access Focus Modes: Go to Settings > Focus.
- Create a Focus: Create a new focus (e.g., "Work," "Sleep").
- Customize Notifications: Choose to allow notifications only from specific apps and/or people within this focus.
- Activate Focus: When this focus mode is active, the Messages app will still be visible but may have limited notification access.
Pros: Effective for controlling notifications and app distractions. Cons: Doesn't hide the app itself, just modifies its functionality during specific modes.
Choosing the Best Method for You
The best method depends on your privacy needs and technical comfort level. For basic visual privacy, the App Library or folder method is sufficient. For more control over notifications and interactions, Focus Modes are a better choice. Remember, no method provides complete invisibility; these strategies enhance your privacy by making the app less readily visible. Consider combining methods for maximum effect. For example, using the App Library in combination with a Focus Mode provides a multi-layered approach to controlling app access and notification visibility.