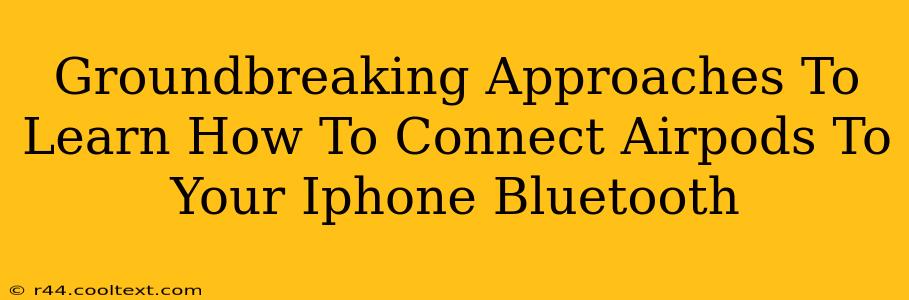Connecting your AirPods to your iPhone should be a seamless process, but sometimes it can feel like navigating a technological maze. This guide unveils groundbreaking approaches to ensure a swift and straightforward pairing, eliminating any frustration and maximizing your listening experience. We'll move beyond the basic instructions and explore troubleshooting tips for those persistent connection issues.
Understanding the Basics: AirPods and iPhone Compatibility
Before diving into advanced techniques, let's establish the foundational knowledge. Ensure your AirPods (any generation) are compatible with your iPhone's iOS version. Generally, newer AirPods models boast improved Bluetooth connectivity and features. Checking for software updates on both your AirPods and your iPhone is a crucial first step. A simple software update can often resolve many connection problems.
Step-by-Step: The Standard Pairing Process
While seemingly simple, the standard method often yields the best results. Here's a refresher:
- Open the AirPods case: Near your iPhone, open the charging case containing your AirPods.
- Automatic Detection: Your iPhone should automatically detect your AirPods. A connection animation should appear on your screen.
- Tap "Connect": Confirm the connection by tapping the "Connect" button.
- Confirmation: Once connected, you'll see a checkmark indicating a successful pairing.
This standard method leverages Apple's built-in seamless pairing technology, designed for effortless connectivity.
Groundbreaking Troubleshooting Techniques: Beyond the Basics
Sometimes, the standard approach isn't enough. Here are some groundbreaking troubleshooting methods to tackle those persistent connectivity issues:
1. Forget Your AirPods and Re-pair
If you've encountered consistent pairing problems, try "forgetting" your AirPods from your iPhone's Bluetooth settings. This completely resets the connection, often resolving underlying software conflicts. Here's how:
- Access Bluetooth Settings: Go to your iPhone's Settings > Bluetooth.
- Select Your AirPods: Locate your AirPods in the list of connected devices.
- Forget Device: Tap the "i" icon next to your AirPods and select "Forget This Device."
- Re-pair: Now, follow the standard pairing process outlined above.
2. Reset Your AirPods
A factory reset on your AirPods can solve more stubborn connection problems. This clears any previous pairing information and allows for a fresh start.
- Open the AirPods Case: Open your AirPods case and keep it open.
- Press and Hold the Setup Button: Locate the small button on the back of the case and press and hold it for around 15 seconds, until the status light flashes amber, then white.
- Re-pair: Follow the standard pairing process.
This comprehensive reset addresses potential software glitches that may hinder connectivity.
3. Check for Software Updates
Outdated software on either your iPhone or AirPods can significantly impact performance. Always maintain the latest iOS version on your iPhone and ensure your AirPods firmware is up-to-date.
4. Manage Bluetooth Interference
Sometimes, other Bluetooth devices can interfere with the connection between your AirPods and your iPhone. Try temporarily disabling other Bluetooth devices to see if that improves connectivity.
Maximizing Your AirPods Experience
Once you’ve successfully connected your AirPods, explore the various features to optimize your listening experience. Customize your AirPods settings through your iPhone's Bluetooth menu for features like noise cancellation, transparency mode, and automatic ear detection.
By following these groundbreaking approaches, you'll achieve a seamless and reliable connection between your AirPods and your iPhone, unlocking the full potential of your wireless audio experience. Remember, regular software updates and proactive troubleshooting are key to maintaining optimal performance.