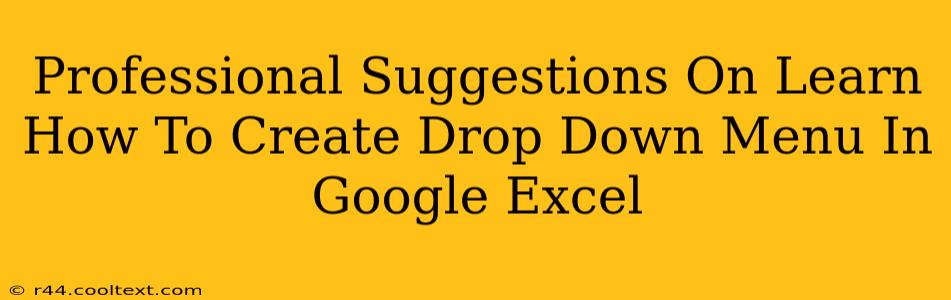Creating drop-down menus in Google Sheets is a fantastic way to streamline data entry, improve data consistency, and enhance the overall user experience of your spreadsheets. This guide provides professional suggestions to help you master this essential skill. We'll cover everything from the basic setup to advanced techniques for optimizing your spreadsheets.
Understanding the Power of Data Validation (Drop-Down Menus)
Before diving into the specifics, let's understand why you should use drop-down menus. They offer several key advantages:
- Data Consistency: Eliminate typos and inconsistencies by restricting entries to a predefined list. This is crucial for accurate data analysis and reporting.
- Improved User Experience: Drop-downs make data entry quicker and easier, reducing errors and frustration for both you and anyone else using your spreadsheet.
- Enhanced Data Integrity: By limiting input options, you significantly reduce the risk of incorrect or invalid data being entered.
- Simplified Data Analysis: Consistent data makes analyzing your information far simpler and more reliable.
Step-by-Step Guide: Creating Your First Drop-Down Menu
Let's create a simple drop-down menu. We'll assume you want a list of fruits for a column labeled "Fruit Type."
-
Prepare Your Data: First, create a list of the fruits you want in your drop-down. For this example, let's use a separate area of your sheet (e.g., a hidden column or a separate sheet entirely). Enter your fruit options (Apple, Banana, Orange, etc.) in a single column.
-
Select the Target Cells: Select the cell or range of cells where you want the drop-down menu to appear (e.g., column B, where you'll enter the fruit type for each row).
-
Access Data Validation: Go to Data > Data validation.
-
Configure the Drop-Down:
- Criteria: Select "List from a range."
- Source: Click on the input box and select the range containing your fruit list (e.g., Sheet1!A1:A5 if your fruits are in cells A1 to A5 of Sheet1).
- Show dropdown list in cell: Ensure this option is checked.
- (Optional) On invalid data: Choose how to handle invalid entries (e.g., "Show warning," "Reject input"). This helps maintain data integrity.
-
Apply and Test: Click "Save." Now, when you click on the selected cells, you should see your fruit drop-down menu!
Advanced Techniques: Enhancing Your Drop-Down Menus
Let's explore some more advanced features to make your drop-down menus even more powerful:
Using Data from Another Sheet:
You can easily create a drop-down menu populated by data from a different sheet. Simply specify the range on the other sheet in the "Source" field, as demonstrated above (e.g., Sheet2!A1:A10).
Dynamic Drop-Downs:
For more complex scenarios, you can use formulas to dynamically populate your drop-down menus. This allows the available options to change based on other data in your sheet. This is an advanced technique requiring a solid understanding of Google Sheets formulas.
Customizing Appearance (Beyond Basic Functionality):
While Google Sheets doesn't offer extensive customization options for the visual appearance of drop-downs themselves, focusing on the overall formatting and layout of your sheet can dramatically improve the user experience.
Troubleshooting Common Issues
- Drop-down not appearing: Double-check your data validation settings, ensuring the correct range is selected and the "Show dropdown list in cell" option is checked.
- Incorrect data appearing: Verify that the source range for your drop-down is accurately pointing to the correct data.
By mastering these techniques, you'll significantly improve the efficiency and professionalism of your Google Sheets. Remember, consistent data is clean data, leading to more accurate analysis and better decision-making.