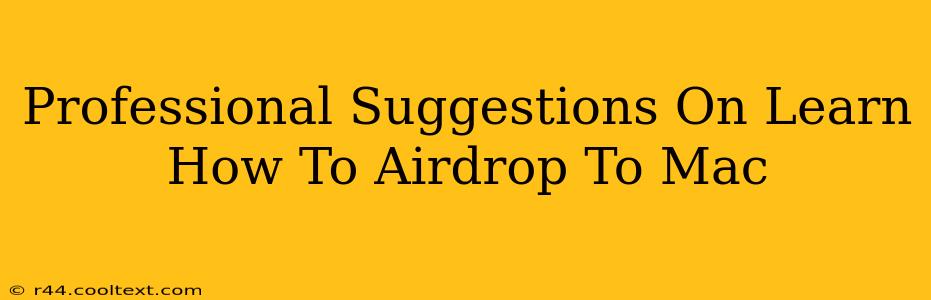Airdropping files between Apple devices is incredibly convenient, but the initial learning curve can be a little steep. This guide provides professional suggestions to help you master AirDrop on your Mac, ensuring a seamless file transfer experience. We'll cover troubleshooting tips and best practices to make AirDrop your go-to method for sharing files.
Understanding AirDrop Fundamentals
Before diving into the specifics, let's clarify what AirDrop is and how it works. AirDrop uses Bluetooth and Wi-Fi to create a secure, peer-to-peer connection between Apple devices. This means you don't need an internet connection to transfer files, making it perfect for sharing files quickly and privately.
Key Requirements for AirDrop:
- Compatible Devices: Both your Mac and the receiving device (another Mac, iPhone, iPad, or iPod touch) need to be compatible with AirDrop. Most modern Apple devices support AirDrop.
- Wi-Fi Enabled: Ensure both devices have Wi-Fi turned on. While you don't need to be connected to a network, Wi-Fi must be enabled for AirDrop to function.
- Bluetooth Enabled: Bluetooth needs to be active on both devices. This allows for the initial connection discovery.
- Visibility: The receiving device's AirDrop visibility needs to be set appropriately (Contacts Only, Everyone, or OFF). More on this below.
Setting Up AirDrop on Your Mac
The process is straightforward:
- Open Finder: Click on the Finder icon in your Dock.
- Check AirDrop Visibility: In the left sidebar of the Finder window, you should see an AirDrop option. Click on it.
- Choose Your Visibility: Select either "Contacts Only" (to only receive AirDrops from people in your contacts) or "Everyone" (to receive AirDrops from anyone nearby). For security, "Contacts Only" is generally recommended.
How to AirDrop Files from Your Mac
Now that AirDrop is set up, let's transfer some files:
- Locate the File: Find the file(s) you want to AirDrop on your Mac.
- Select and Drag: Select the file(s) and drag them to the AirDrop icon in the Finder's sidebar. Alternatively, you can right-click the file(s), select "Share," and then choose the recipient's device from the AirDrop list.
- Accept the AirDrop: The recipient device will receive a notification. They need to accept the transfer for the files to be sent.
Troubleshooting Common AirDrop Issues
Sometimes, AirDrop can be finicky. Here are solutions to common problems:
AirDrop Not Showing Up:
- Check Wi-Fi and Bluetooth: Ensure both Wi-Fi and Bluetooth are enabled on both devices.
- Restart Devices: A simple restart can often resolve temporary glitches.
- Check Visibility Settings: Make sure AirDrop visibility is set to "Contacts Only" or "Everyone" on both devices.
- Update macOS: Make sure your macOS is up-to-date. Outdated software can cause compatibility issues.
AirDrop Transfer Failing:
- Check Distance: AirDrop relies on Bluetooth and Wi-Fi, so ensure the devices are reasonably close to each other.
- Firewall Issues: Check your firewall settings to ensure AirDrop isn't being blocked.
- Interference: Other Wi-Fi networks or Bluetooth devices might interfere with AirDrop. Try temporarily disabling other devices.
Best Practices for AirDrop
- Security: Always prioritize "Contacts Only" for enhanced security.
- File Size: Very large files may take a longer time to transfer.
- Network Congestion: In environments with many devices using Wi-Fi, AirDrop might be slower.
By following these professional suggestions, you’ll become proficient in using AirDrop to seamlessly share files between your Apple devices. Remember, troubleshooting often involves simple checks like Wi-Fi and Bluetooth connectivity. Happy AirDropping!