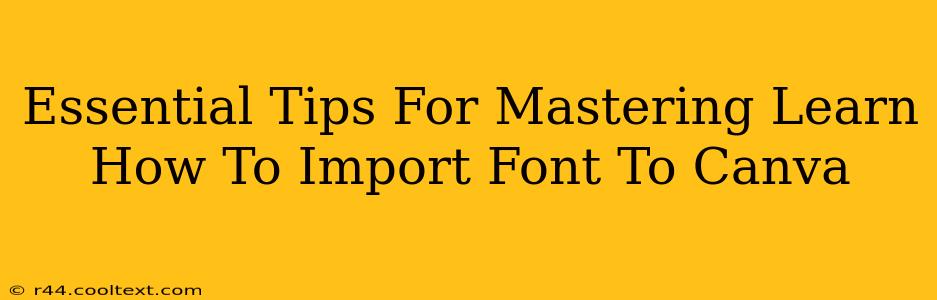Canva is a powerful design tool, but its default font selection might not always meet your specific project needs. Knowing how to import your own fonts into Canva unlocks a whole new level of creative control, allowing you to perfectly match your brand identity or express a unique design vision. This guide provides essential tips and tricks to master the process of importing fonts to Canva, ensuring your designs always look their best.
Understanding Canva's Font Import Limitations
Before diving in, it's crucial to understand that Canva doesn't support all font formats. You can't simply drag and drop any font file into Canva. Canva primarily supports uploading font files in the .OTF (OpenType Font) and .TTF (TrueType Font) formats. Attempting to upload other formats will likely result in an error. This limitation is a key factor to consider when choosing and preparing your fonts.
Step-by-Step Guide: Importing Fonts to Canva
The process of importing custom fonts into Canva is straightforward, but precision is key. Follow these steps carefully:
1. Locate your font files: Find the .OTF or .TTF font files on your computer. These are usually found in your "Downloads" folder or wherever you saved them after downloading.
2. Prepare your font files: Ensure that the font files are not corrupted or damaged. A corrupted file will prevent successful import. If you are unsure, download the font again from a reputable source.
3. Access Canva's Brand Kit: Navigate to the "Brand Kit" section within your Canva account. This is where you manage your brand's assets, including custom fonts.
4. Upload your fonts: Within the "Brand Kit," you'll find an option to upload custom fonts. Click on this option and select the .OTF or .TTF files you want to add.
5. Wait for the upload: Canva will take a few moments to process and upload the font files. A progress bar will usually indicate the upload status.
6. Verify the upload: Once uploaded, check the "Brand Kit" to confirm that your fonts are available and ready to use in your designs.
Troubleshooting Common Issues
Even with careful preparation, you might encounter issues when importing fonts. Here are some common problems and their solutions:
Font not appearing: Double-check that you uploaded the correct .OTF or .TTF files. Ensure they are not corrupted. Try restarting Canva and your computer.
Error messages: Pay close attention to any error messages Canva displays. These messages usually provide helpful clues about the problem, such as file format incompatibility.
Font not displaying correctly: This might be due to font conflicts or font rendering issues on your device. Try restarting Canva or your browser.
Optimizing Your Workflow with Custom Fonts in Canva
Once you've successfully imported your custom fonts, maximize their use:
-
Organize your Brand Kit: Keep your Brand Kit organized by creating folders or naming conventions for your fonts to quickly find what you need.
-
Consistency is key: Use your custom fonts consistently across all your Canva designs for a cohesive brand image.
-
Experiment with pairings: Explore different font pairings to create visually appealing and effective designs.
Mastering font import in Canva empowers you to create truly unique and professional designs. By following these tips and troubleshooting advice, you’ll effortlessly elevate your Canva projects to the next level. Remember consistency and proper file handling are key to a seamless experience.