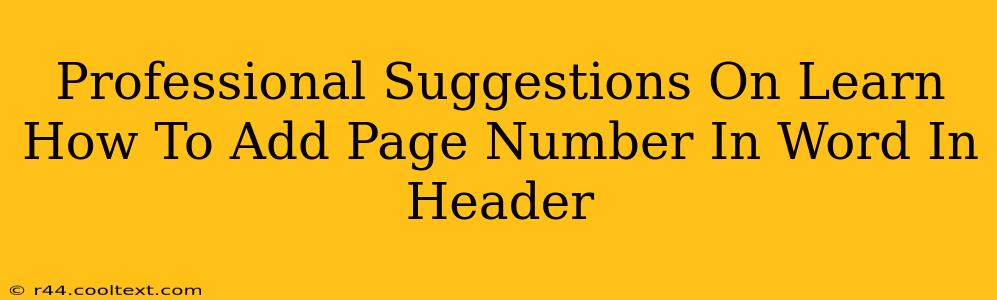Adding page numbers to your Word document is a fundamental formatting task, crucial for professional documents and ensuring easy navigation. This guide provides clear, step-by-step instructions to add page numbers to your header, enhancing the professional look of your work. We'll cover different page numbering styles and troubleshooting common issues.
Understanding Header Placement and Page Numbering
Before diving into the specifics, it's important to understand where the header resides in your document. The header is the area at the top of each page, typically used for page numbers, document titles, or other consistent information. Page numbers in the header maintain a consistent and professional appearance throughout your document.
Step-by-Step Guide: Adding Page Numbers in Your Word Header
Here’s how to add page numbers to your Word document header, regardless of your Word version (2016, 2019, 365, etc.):
-
Double-click the header area: At the very top of your page, you'll see a small, thin margin. Double-clicking this area will open the header for editing.
-
Navigate to the "Insert" tab: Once the header is open, locate and click the "Insert" tab at the top of your Word window.
-
Select "Page Number": In the "Header & Footer" group, you'll find the "Page Number" button. Click the small dropdown arrow to see the various page numbering options.
-
Choose your page numbering style: Word offers various styles, including:
- Top of page: Numbers are centered or aligned to the left/right at the top.
- Bottom of page: Numbers are placed at the bottom of the page.
- Different First Page: Allows you to exclude the first page from having a page number (common for title pages).
-
Adjust formatting (optional): After inserting the page number, you can customize the formatting:
- Font: Change the font style, size, and color to match your document's theme.
- Alignment: Adjust the alignment (left, center, right) using the alignment tools on the "Home" tab.
-
Close the header: Once satisfied with the placement and formatting, simply click outside the header area to exit the editing mode.
Troubleshooting Common Issues
-
Page numbers starting on the wrong page: If your page numbers begin on an unexpected page, double-check the "Different First Page" option under page number settings. This is a common fix.
-
Inconsistent numbering: If page numbers appear inconsistent across different sections of your document, ensure you haven't accidentally created section breaks that interfere with the continuous page numbering. Review your section breaks and adjust accordingly.
-
Page numbers overlapping with content: If your page numbers overlap with your text, adjust the header margins within the header and footer tools.
Optimizing Your Document for Professionalism
Beyond page numbers, consider these tips to elevate the professionalism of your Word documents:
-
Consistent formatting: Maintain consistency in font, size, spacing, and other formatting elements throughout the document.
-
Professional header and footer: Use your header and footer for more than just page numbers. Include relevant information, such as your name, date, or document title.
-
Clean and organized layout: Ensure your document has a clear layout, making it easy to read and understand.
By following these steps, you can efficiently and professionally add page numbers to your Word document headers, contributing to a polished and professional final product. Remember, attention to detail in formatting significantly impacts the overall impression of your work.