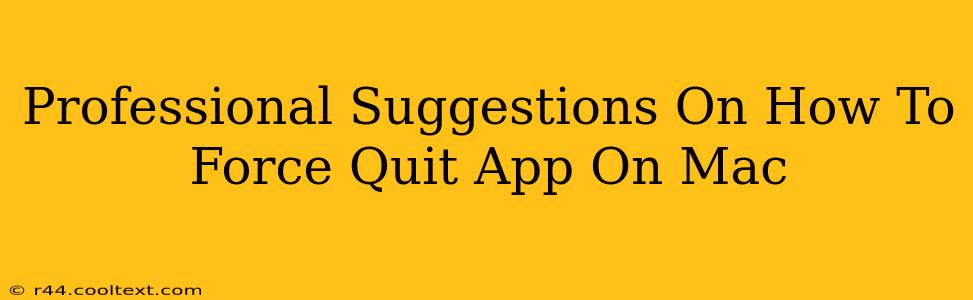A frozen or unresponsive application can bring your Mac workflow to a screeching halt. Knowing how to force quit an app efficiently is a crucial skill for every Mac user. This guide offers professional suggestions for various scenarios, ensuring you regain control of your system quickly and safely.
Understanding Force Quit vs. Quitting Normally
Before diving into the methods, it's essential to understand the difference:
-
Quitting Normally: This uses the application's built-in mechanism to close. It allows the app to save your work and shut down gracefully. Use this whenever possible. You'll usually find a "Quit" option in the app's menu (under the application name).
-
Force Quitting: This is a more forceful method used when an application becomes unresponsive, frozen, or is otherwise preventing you from interacting with your Mac. It abruptly terminates the app, potentially leading to unsaved data loss. Only use this as a last resort.
Method 1: Using the Keyboard Shortcut (⌘ + Option + Esc)
This is the fastest and most convenient method for most situations.
-
Press and hold: Simultaneously press the Command (⌘) key, the Option (⌥) key, and the Escape (Esc) key.
-
Select the Frozen App: A dialog box will appear listing all currently running applications. Select the unresponsive application from the list.
-
Click "Force Quit": Click the "Force Quit" button to terminate the application.
Pro Tip: This method is incredibly efficient and should be your go-to solution when an app freezes.
Method 2: Using the Activity Monitor (For Advanced Troubleshooting)
Activity Monitor provides detailed information about your Mac's processes, allowing for more granular control. This is particularly useful if the keyboard shortcut doesn't work or if you need to identify resource-intensive applications.
-
Open Activity Monitor: You can find this in
/Applications/Utilities/Activity Monitor. -
Locate the Frozen App: Find the unresponsive application in the list.
-
Select and Force Quit: Select the application and click the "X" button in the top-left corner of the window. You'll be prompted to confirm the force quit.
Pro Tip: Activity Monitor allows you to see CPU usage, memory consumption, and other metrics, which can help you identify the root cause of application freezes in the future. Pay attention to applications consistently using high resources.
Method 3: Using the Apple Menu (For Beginners)
This is a simpler, more visual approach suitable for less tech-savvy users.
-
Click the Apple Menu: Click the Apple icon in the top-left corner of your screen.
-
Select "Force Quit Applications": Choose this option from the menu.
-
Select and Force Quit: A dialog box will appear, listing all running applications. Select the frozen app and click "Force Quit."
Preventing Future Freezes
While force quitting is a necessary tool, preventing freezes is even better. Consider these proactive steps:
-
Keep your macOS updated: Regular updates often include performance improvements and bug fixes that can prevent application crashes.
-
Install application updates: Outdated applications are more prone to errors. Check for updates regularly.
-
Manage your RAM: If your Mac has limited RAM, closing unnecessary applications can improve performance and prevent freezes.
-
Restart your Mac periodically: A simple restart can often clear up minor issues that could lead to application freezes.
By mastering these methods and incorporating preventative measures, you can significantly reduce the frequency of application freezes and maintain a smooth and productive workflow on your Mac. Remember to save your work frequently to minimize potential data loss in case of unexpected application crashes.