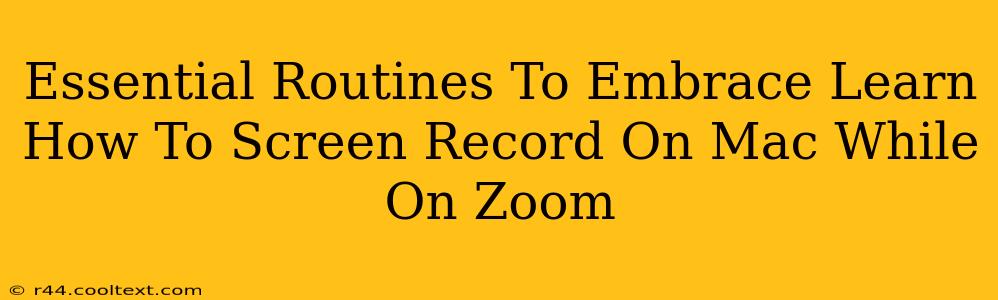Are you a Mac user who frequently participates in Zoom meetings and needs to record them? Knowing how to screen record on your Mac during a Zoom call is a crucial skill, whether you're a student, educator, or professional. This guide provides essential routines to make screen recording on your Mac during Zoom meetings seamless and efficient.
Why Screen Recording on Zoom is Essential
Screen recording during Zoom calls offers numerous benefits:
- Capturing Important Information: Never miss a key detail again. Record meetings to review presentations, discussions, and announcements at your convenience. This is particularly valuable for lectures, training sessions, or collaborative projects.
- Creating Tutorials and Training Materials: Share your expertise by recording your screen and audio during Zoom sessions. This is a powerful way to create engaging and informative tutorials.
- Documenting Progress: Keep a record of your team's progress on projects. Screen recordings provide concrete evidence of tasks completed and decisions made.
- Improving Communication: Review your own performance in meetings to identify areas for improvement. Analyzing recordings can enhance communication skills significantly.
Mastering Mac Screen Recording During Zoom Calls: Step-by-Step
There are several ways to screen record on your Mac during a Zoom meeting. Here are two popular methods:
Method 1: Using QuickTime Player
QuickTime Player, a built-in Mac application, offers a straightforward way to screen record.
- Start your Zoom meeting: Ensure you're in the Zoom meeting you want to record.
- Open QuickTime Player: Locate QuickTime Player in your Applications folder.
- Start Recording: In QuickTime Player, go to "File" > "New Screen Recording." You'll see options to record the entire screen, a selected portion, or include your microphone audio. Select your preferences.
- Choose your audio source: Make sure your microphone is selected if you need to capture audio from the meeting.
- Click the record button: Once you've selected your settings, click the record button (a red circle). Your screen recording will begin.
- Stop Recording: When you're finished, click the stop button in the menu bar.
- Save your recording: QuickTime Player will automatically save your recording; you can then choose to save it elsewhere if needed.
Method 2: Using Zoom's Built-in Recording Feature
Zoom itself offers a built-in recording feature, simplifying the process.
- Start your Zoom meeting.
- Start Zoom Recording: During the meeting, click the "Record" button located in the controls at the bottom of the Zoom window.
- Choose your recording type: Select "Record on this computer" to save the recording locally.
- Stop Recording: When finished, click the "Stop Recording" button. Zoom will automatically save the recording in a designated folder.
Essential Routines for Seamless Screen Recording
To enhance your screen recording workflow, consider these routines:
- Create a designated folder: Organize your screen recordings by creating a dedicated folder on your Mac. This makes it easy to locate your recordings later.
- Name your recordings clearly: Use descriptive filenames, such as "Zoom Meeting - Project X - October 26, 2023."
- Regularly back up your recordings: Ensure your valuable recordings are backed up to an external drive or cloud storage to protect against data loss.
Optimizing Your Recordings for Clarity and Professionalism
- Ensure good lighting and audio: A well-lit space and a clear audio source are crucial for producing high-quality recordings.
- Minimize distractions: Keep your background clean and tidy, and mute notifications to avoid interruptions.
- Edit your recordings (optional): If needed, use video editing software to trim unnecessary parts and improve the overall quality of your recordings.
By mastering these routines and utilizing the methods outlined above, you'll be well-equipped to efficiently and effectively screen record your Zoom meetings on your Mac. Remember, consistently applying these techniques will significantly improve your workflow and productivity.