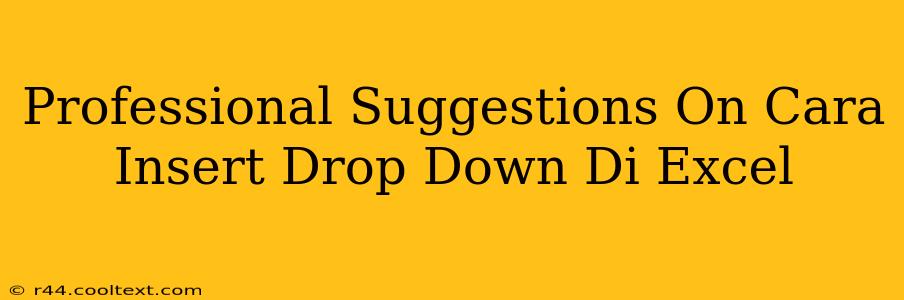Professional Suggestions on Cara Insert Drop Down di Excel (How to Insert a Drop Down in Excel)
This guide provides professional suggestions on how to insert a drop-down list in Microsoft Excel, catering to both beginners and experienced users. We'll cover various methods and best practices to ensure your spreadsheets are efficient and user-friendly. Understanding how to use data validation with drop-downs is a crucial skill for any Excel user.
Why Use Drop-Downs in Excel?
Drop-downs, formally known as data validation lists, offer significant advantages in Excel:
- Data Consistency: Ensure data accuracy by restricting input to a predefined list. This eliminates typos and inconsistencies, crucial for large datasets or collaborative projects.
- Improved User Experience: Drop-downs make data entry faster and easier, reducing errors and improving overall workflow efficiency.
- Data Integrity: Prevent incorrect or irrelevant data from being entered, maintaining the integrity of your spreadsheet.
- Enhanced Professionalism: Using drop-downs gives your spreadsheets a more polished and professional look.
Cara Insert Drop Down di Excel (Method 1: Using the Data Validation Feature)
This is the most common and recommended method.
- Select the Cell(s): Click on the cell(s) where you want the drop-down list to appear.
- Access Data Validation: Go to the "Data" tab on the Excel ribbon. Click on "Data Validation".
- Choose "List": In the "Settings" tab of the Data Validation dialog box, select "List" from the "Allow" dropdown menu.
- Specify the Source: In the "Source" box, you have two options:
- Manually Enter Values: Type the list of items separated by commas (e.g.,
Apple, Banana, Orange). - Select a Range: Click and drag to select the range of cells containing your list of items. This is best for longer lists.
- Manually Enter Values: Type the list of items separated by commas (e.g.,
- Additional Settings (Optional):
- Input Message: You can add an input message that appears when the cell is selected to guide users.
- Error Alert: Set up an error alert to inform users if they try to enter a value not in the list. You can customize the style of the alert.
- Click "OK": Once you've made your selections, click "OK" to apply the drop-down.
Cara Insert Drop Down di Excel (Method 2: Using Named Ranges)
For larger, more complex spreadsheets, using named ranges significantly improves organization and readability.
- Create a Named Range: Select the range of cells containing your list. Go to the "Formulas" tab and click "Define Name".
- Name the Range: Give your range a descriptive name (e.g., "FruitList").
- Use the Named Range in Data Validation: Follow steps 1-4 from Method 1, but instead of manually entering values or selecting a range in the "Source" box, type the name of your named range (e.g.,
=FruitList).
Best Practices for Using Drop-Downs in Excel
- Keep Lists Concise: Avoid excessively long lists. Consider using hierarchical drop-downs or separate sheets for very large datasets.
- Descriptive Names: Use clear and descriptive names for your named ranges.
- Data Validation Rules: Use error alerts effectively to prevent incorrect data entry.
- Regular Updates: Update your lists as needed to maintain accuracy.
By following these professional suggestions, you can effectively implement drop-downs in your Excel spreadsheets, enhancing data accuracy, user experience, and overall efficiency. Remember to tailor your approach to the specific needs of your project. Mastering this simple technique significantly boosts productivity in any Excel-based task.