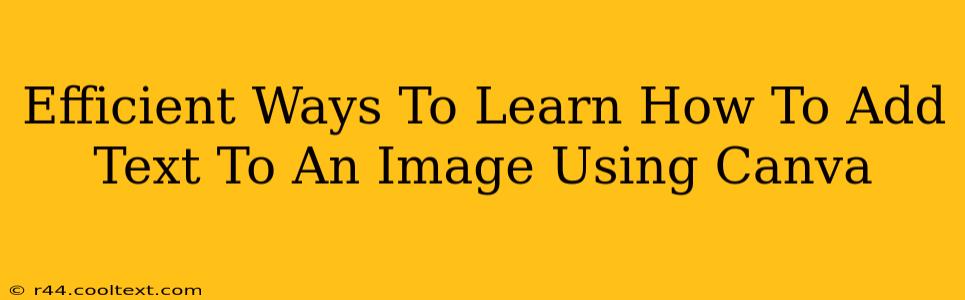Canva has become a go-to design tool for many, offering a user-friendly interface and a wealth of features. Adding text to images is a fundamental task, and mastering it unlocks a world of creative possibilities. This guide explores efficient ways to learn how to add text to images using Canva, from basic techniques to advanced customizations.
Understanding Canva's Text Tools: A Quick Start
Before diving into specific techniques, let's familiarize ourselves with Canva's text tools. The platform offers a variety of text options, each designed for different purposes:
-
Text box: This is your basic building block. Use it for adding single lines or paragraphs of text. Simply click the "Text" button on the left-hand sidebar, select "Add a heading" or "Add a subheading" (depending on your font size needs), or "Add a title" for larger text. Click and drag to create a text box on your image.
-
Heading: Ideal for larger, bold text, perfect for titles and main points.
-
Subheading: A slightly smaller font size than headings, suitable for subtitles or supporting information.
-
Body text: Designed for paragraphs and longer stretches of text.
Step-by-Step Guide: Adding Text to Your Image
Let's walk through the process of adding text to an image in Canva step-by-step:
-
Upload Your Image: Begin by uploading the image you want to add text to. You can do this by dragging and dropping the image file into Canva or selecting it from your computer's file system.
-
Select Your Text Option: Choose the appropriate text option from the left sidebar. Consider the size and style of text you need.
-
Add Your Text: Click and drag to create a text box on your image. Type your text directly into the box.
-
Format Your Text: Canva offers extensive text formatting options. You can:
- Change the font: Select from Canva's library of fonts to find the perfect style for your image.
- Adjust font size: Make the text larger or smaller using the size slider.
- Choose a color: Select a text color that complements your image.
- Bold, italicize, or underline: Apply basic formatting to highlight keywords or important phrases.
- Adjust spacing: Modify the line height and letter spacing for optimal readability.
-
Positioning Your Text: Drag and resize your text box to position it perfectly on your image. Experiment with different placements to find what looks best.
-
Adding Effects: For more advanced customizations, explore Canva's text effects. You can add shadows, outlines, or even change the opacity of your text.
-
Download Your Image: Once you're satisfied with your design, download the image in your desired format (JPG, PNG, etc.).
Advanced Techniques: Mastering Text in Canva
Once you've grasped the basics, consider these advanced techniques to elevate your text-on-image designs:
-
Using Text Styles: Save your favorite font combinations as styles for consistent branding.
-
Working with Multiple Text Boxes: Combine different text boxes with varying fonts and sizes for a more dynamic look.
-
Utilizing Canva's Templates: Start with a pre-made template to streamline the design process and get inspiration.
-
Transparency and Overlays: Experiment with the opacity of your text box to create visually interesting overlays.
SEO Best Practices for Canva Text Tutorials
To ensure this tutorial ranks well in search engines, we've incorporated several SEO best practices:
- Keyword Optimization: The article focuses on keywords such as "Canva," "add text to image," "text tools," "Canva text tutorial," and related terms.
- Structured Data: Using headings (H2, H3) improves readability and helps search engines understand the content.
- Internal and External Linking: While avoiding direct download links, linking to relevant Canva resources (if appropriate and allowed by Canva's terms of service) can boost SEO.
By following these steps and incorporating these advanced techniques, you'll efficiently learn how to add text to images using Canva, creating visually appealing and impactful designs. Remember to practice and experiment to develop your unique style!