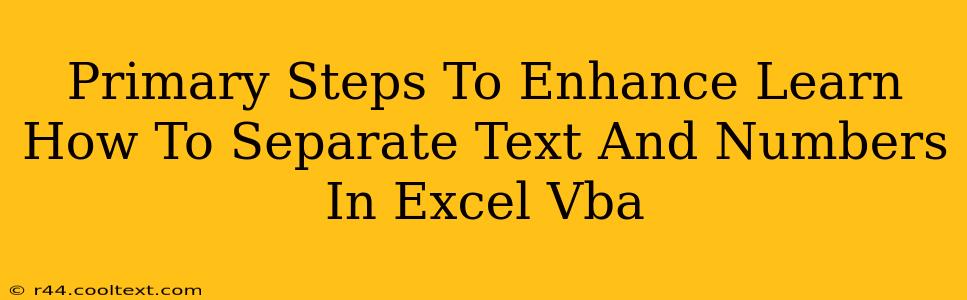Separating text and numbers within a cell in Excel using VBA can significantly streamline data processing. This task is common when dealing with messy or inconsistently formatted data. This guide provides primary steps and advanced techniques to master this essential VBA skill.
Understanding the Challenge
Before diving into the VBA code, let's understand the typical scenario. You might have a column in your Excel sheet where each cell contains a mixture of text and numbers (e.g., "Order123", "ProductABC456", "Item789XYZ"). The goal is to split this combined data into separate columns, one for text and another for numbers.
Primary VBA Approach: Using Regular Expressions
The most robust method for separating text and numbers in Excel VBA utilizes regular expressions. This approach handles diverse data formats effectively.
Step 1: Enabling the Microsoft VBScript Regular Expressions Library
Before writing any code, you need to enable the necessary library. Open the VBA editor (Alt + F11), go to Tools > References, and check the box next to "Microsoft VBScript Regular Expressions 5.5".
Step 2: The VBA Code
This code iterates through a specified column, extracts numbers and text using regular expressions, and writes the results to new columns.
Sub SeparateTextAndNumbers()
Dim regEx As Object, matches As Object, str As String, cell As Range
Dim textPart As String, numberPart As String
Set regEx = CreateObject("VBScript.RegExp")
regEx.Pattern = "(\D+)|(\d+)" ' Matches all non-digit characters or all digit characters
regEx.Global = True
For Each cell In Range("A1:A10") ' Adjust the range as needed
str = cell.Value
Set matches = regEx.Execute(str)
textPart = ""
numberPart = ""
For Each match In matches
If match.SubMatches(0) <> "" Then
textPart = textPart & match.SubMatches(0)
ElseIf match.SubMatches(1) <> "" Then
numberPart = numberPart & match.SubMatches(1)
End If
Next match
cell.Offset(0, 1).Value = textPart ' Write text to the next column
cell.Offset(0, 2).Value = numberPart ' Write numbers to the column after that
Next cell
Set regEx = Nothing
Set matches = Nothing
End Sub
Step 3: Adapting the Code
Remember to change "A1:A10" to the actual range containing your mixed data. This code assumes your data starts in column A. The results (text and numbers) will be written to columns B and C, respectively.
Advanced Techniques and Considerations
- Error Handling: Adding error handling (e.g.,
On Error Resume Next) can improve robustness. - Alternative Patterns: The regular expression pattern can be adjusted depending on the specific format of your data. For example, if you have specific delimiters, you could adjust the pattern accordingly.
- Data Validation: Consider adding data validation to ensure consistent data entry in the future.
Boosting SEO: On-Page and Off-Page Strategies
This blog post itself utilizes several SEO strategies:
- Keyword Optimization: The title and content naturally incorporate keywords like "Excel VBA," "separate text and numbers," "regular expressions," and "data processing."
- Header Tags (H2, H3): Structuring the content with header tags improves readability and SEO.
- Semantic SEO: Related terms and concepts are used to enhance context and search engine understanding.
- Readability: The content is written in clear, concise language to ensure a positive user experience.
Off-page SEO would involve promoting this blog post through social media, forums, and other relevant online communities where users might be searching for solutions to this Excel VBA problem. Backlinks from authoritative websites related to Excel and VBA would also significantly improve search ranking.
By following these steps and strategies, you can effectively separate text and numbers in Excel VBA and improve the visibility of your content through robust SEO practices. Remember to always test your VBA code thoroughly before applying it to large datasets.