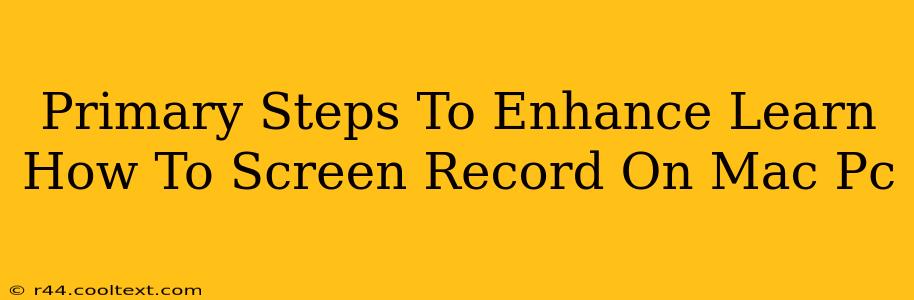Screen recording on your Mac is a surprisingly versatile tool, useful for everything from creating tutorials and presentations to capturing gameplay and troubleshooting technical issues. But knowing how to screen record is only half the battle. This guide will walk you through the primary steps to not just learn how to screen record on your Mac, but how to enhance your recordings for maximum impact and clarity.
Mastering the Basics: Built-in Mac Screen Recording
Before we dive into enhancements, let's ensure you're comfortable with the fundamental process. macOS offers a built-in screen recording feature, easily accessible through QuickTime Player:
- Open QuickTime Player: Find it in your Applications folder.
- Start a New Recording: Go to "File" > "New Movie Recording."
- Select Your Recording Source: Click the small arrow next to the record button to choose between recording your entire screen, a single application window, or a specific portion of your screen.
- Record: Click the record button.
- Stop Recording: Click the stop button in the menu bar.
- Save Your Recording: Go to "File" > "Save" to save your screen recording as a .mov file.
Enhancing Your Mac Screen Recordings: Taking it to the Next Level
Now that you know the basics, let's explore ways to elevate your screen recordings from basic captures to polished, professional-looking content.
1. Optimize Audio Quality
Clear audio is just as important as clear visuals. Poor audio can significantly detract from the viewer experience. Consider these improvements:
- Use an External Microphone: Your Mac's built-in microphone is sufficient for basic recordings, but an external microphone will deliver significantly better audio quality, reducing background noise and improving clarity.
- Minimize Background Noise: Record in a quiet environment. Close any unnecessary applications that might produce distracting sounds.
2. Improve Visual Clarity
Visual clarity is crucial for engaging viewers. Here's how to enhance the visual aspect of your screen recordings:
- Adjust Screen Resolution: Record at a higher resolution for sharper visuals. However, remember that higher resolutions result in larger file sizes. Find a balance between quality and file size.
- Optimize Lighting: Ensure your screen is well-lit to avoid dark or washed-out recordings.
- Use a Consistent Theme: Maintain a consistent visual theme throughout your recording for a professional appearance.
3. Edit Your Recordings for Impact
Raw screen recordings often benefit from editing. Consider these editing techniques:
- Remove Unnecessary Sections: Trim out any unnecessary pauses, mistakes, or irrelevant parts of your recording.
- Add Text and Callouts: Use video editing software (like iMovie, which comes pre-installed on your Mac) to add text overlays, annotations, and callouts to highlight key information.
- Add Music or Sound Effects: Appropriate background music or sound effects can enhance the mood and engagement of your recording.
4. Choosing the Right Screen Recording Software
While QuickTime Player is sufficient for basic needs, dedicated screen recording software offers advanced features:
- OBS Studio (Free and Open Source): This powerful software provides extensive customization options and supports advanced features like scene transitions and live streaming.
- ScreenFlow (Paid): This user-friendly software offers a comprehensive set of editing tools for creating polished screen recordings.
Conclusion: Mastering Mac Screen Recording for Success
By combining the fundamental steps of screen recording with the enhancement techniques discussed above, you can create high-quality, engaging screen recordings that effectively communicate your message, whether it’s a detailed tutorial, a captivating presentation, or a helpful troubleshooting guide. Remember to consistently practice and experiment to find the workflow that best suits your needs.