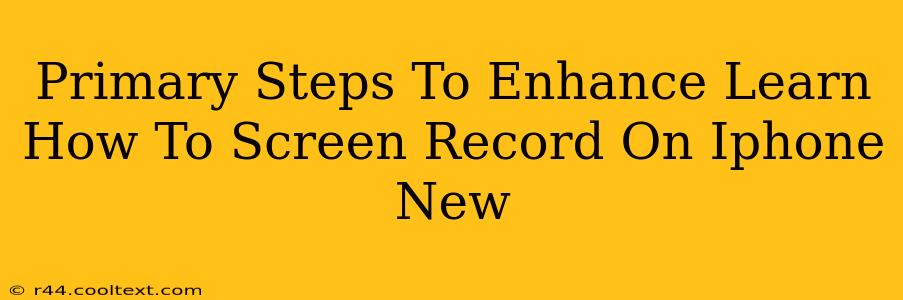Learning how to screen record on your iPhone is a valuable skill in today's digital age. Whether you're creating tutorials, capturing gameplay, or recording video calls, mastering this function can significantly boost your productivity and creative potential. This guide outlines the primary steps to not only learn how to screen record on iPhone but also to enhance your screen recording experience.
Understanding iPhone's Built-in Screen Recording Feature
Apple provides a straightforward screen recording feature built directly into iOS. This eliminates the need for third-party apps, making it accessible to all iPhone users. Let's break down the basic steps:
Step 1: Accessing the Control Center
The Control Center is your gateway to quick settings and functions, including screen recording. To add the screen recording option to your Control Center (if it's not already there):
- Go to Settings > Control Center.
- Tap the "+" button next to Screen Recording.
Step 2: Initiating the Screen Recording
With screen recording added to your Control Center, you can start recording with these simple steps:
- Swipe down from the top-right corner of your iPhone screen (or swipe up from the bottom on older models) to open the Control Center.
- Locate the Screen Recording button (it looks like a circle with a filled-in circle inside).
- Press and hold the Screen Recording button to select whether you want to record audio from the microphone. This is crucial if you need to narrate your recordings.
- Tap Start Recording. A small red bar will appear at the top of your screen indicating that the recording is in progress.
Step 3: Stopping the Recording
When you're finished recording, there are a couple of ways to stop:
- Tap the red bar at the top of your screen.
- Alternatively, open the Control Center again and tap the Stop button (which now replaces the recording button).
Enhancing Your iPhone Screen Recordings
While the built-in feature is convenient, several techniques can elevate your screen recordings to a professional level.
Optimize Audio Quality
Clear audio is just as crucial as clear video. Consider using an external microphone for superior sound quality, especially when narrating tutorials or gameplays. A good quality microphone will greatly improve the overall professionalism of your recordings.
Edit Your Recordings
Once recorded, consider using a video editing app to trim unnecessary parts, add text overlays, or enhance the overall visual appeal. Many free and paid apps are available on the App Store, each offering a range of editing tools.
Plan Your Recording
Before hitting "record," have a clear plan of what you want to capture. This will prevent unnecessary takes and wasted time. Prepare your script or outline to maintain focus and create a more engaging recording.
Mastering Screen Recording Apps (Optional)
While the built-in recorder is sufficient for basic needs, exploring third-party apps can unlock additional features. These apps might offer options such as screen recording with front camera integration, advanced editing tools, and more. Research different apps to find one that suits your specific needs.
Conclusion: Unlocking iPhone Screen Recording Potential
Mastering the art of screen recording on your iPhone opens a world of possibilities. By following these primary steps and incorporating the enhancing techniques described above, you can create high-quality recordings for a variety of purposes – from instructional videos to engaging social media content. Remember that consistent practice and experimenting with different techniques are key to perfecting your screen recording skills.