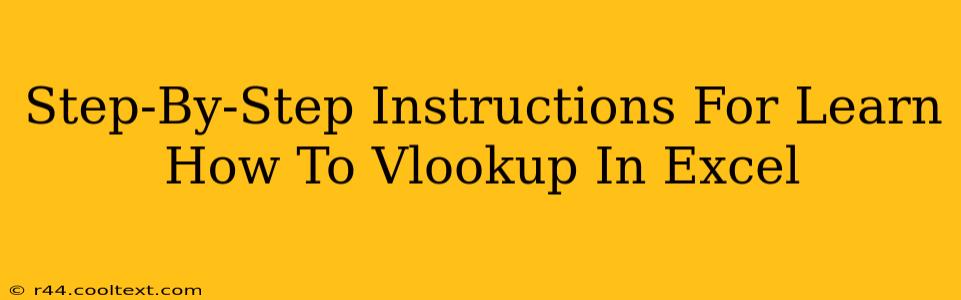VLOOKUP is a powerful Excel function that allows you to search for a specific value in a table and return a corresponding value from another column in the same table. Mastering VLOOKUP can significantly boost your spreadsheet efficiency. This guide provides a clear, step-by-step walkthrough, perfect for beginners and those looking to refresh their skills.
Understanding the VLOOKUP Function
Before diving into the steps, let's understand the function's syntax:
VLOOKUP(lookup_value, table_array, col_index_num, [range_lookup])
-
lookup_value: This is the value you're searching for in the first column of your table. It can be a number, text, or a cell reference.
-
table_array: This is the range of cells containing your data table. Remember, your
lookup_valuemust be in the first column of this range. -
col_index_num: This is the column number in your
table_arrayfrom which you want to retrieve the corresponding value. The first column is 1, the second is 2, and so on. -
[range_lookup]: This is an optional argument.
TRUEor1(default): Finds an approximate match. Your data in the first column of thetable_arraymust be sorted in ascending order.FALSEor0: Finds an exact match. This is generally recommended for accuracy.
Step-by-Step Guide: How to Use VLOOKUP in Excel
Let's walk through a practical example. Imagine you have a table with product IDs and prices:
| Product ID | Price |
|---|---|
| A123 | $10 |
| B456 | $20 |
| C789 | $30 |
We want to find the price of product ID "B456".
Step 1: Set up your data.
Organize your data into a table with the lookup_value (Product ID) in the first column.
Step 2: Prepare the cell for the VLOOKUP function.
Select the cell where you want the result (the price) to appear.
Step 3: Enter the VLOOKUP function.
Type =VLOOKUP( into the selected cell.
Step 4: Input the lookup_value.
Enter the product ID you're searching for. For our example, type "B456" (including the quotation marks because it's text). Alternatively, you could reference a cell containing "B456". For example, if "B456" is in cell A5, you would type A5.
Step 5: Input the table_array.
Select the range of cells containing your data table (including headers). In our example, this might be A1:B3. Remember that the lookup_value must be in the first column of this range.
Step 6: Input the col_index_num.
Enter the column number from which you want to retrieve the result. Since the price is in the second column, enter 2.
Step 7: Input the range_lookup (optional).
For an exact match, enter FALSE or 0. This is generally preferred for reliability.
Step 8: Close the parentheses and press Enter.
Your complete formula should look like this: =VLOOKUP("B456",A1:B3,2,FALSE)
After pressing Enter, the cell will display the price, $20.
Troubleshooting Common VLOOKUP Errors
-
#N/A: This means Excel couldn't find the
lookup_valuein the first column of yourtable_array. Double-check your spelling and ensure the value exists in the table. Also, verify that you've selected the correcttable_arrayand usedFALSEfor an exact match. -
#REF!: This usually indicates an incorrect
col_index_num(the column number is outside the range of yourtable_array).
Advanced VLOOKUP Techniques
-
Using Cell References: Instead of hardcoding values, use cell references for flexibility. This allows you to easily change the lookup value without modifying the formula.
-
Nested VLOOKUPs: You can use VLOOKUP within another VLOOKUP to perform multiple lookups.
-
Combining with other functions: VLOOKUP often works well with other Excel functions such as IF, SUM, and AVERAGE to create powerful and complex calculations.
By following these steps and understanding the common errors, you can confidently utilize the VLOOKUP function to streamline your Excel work. Remember to practice regularly to solidify your understanding and unlock the full potential of this invaluable tool.