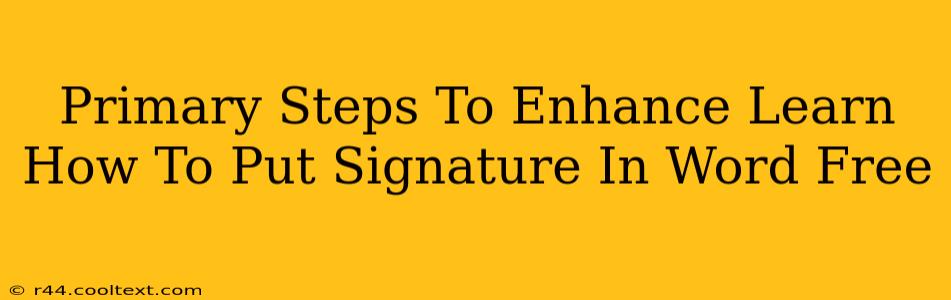Adding a signature to your Word documents is a simple yet essential task for many professionals and individuals. Whether it's for official letters, contracts, or personal notes, a digital signature adds a touch of formality and authenticity. This guide will walk you through the primary steps to effortlessly add your signature to Word documents for free. We'll cover several methods, ensuring you find the perfect solution for your needs.
Method 1: Inserting a Scanned Image Signature
This method is ideal if you already have a signature image.
Step 1: Scan Your Signature:
Use a scanner or your phone's camera to create a clear image of your handwritten signature on a white background. Aim for high resolution for the best quality.
Step 2: Save the Image:
Save the image as a JPG, PNG, or GIF file. Choose a descriptive file name, such as "MySignature.jpg," for easy identification.
Step 3: Insert into Word:
Open your Word document. Go to the Insert tab and click Pictures. Locate and select your signature image file.
Step 4: Resize and Position:
Resize your signature to the desired size and position it appropriately on the document.
Method 2: Creating a Signature Using Word's Drawing Tools (Free!)
This method is perfect for those who want to create a signature directly within Word.
Step 1: Access Drawing Tools:
In your Word document, go to the Insert tab and select Shapes.
Step 2: Draw Your Signature:
Choose a pen-like shape (e.g., a freeform curve) and carefully draw your signature using your mouse or touchpad. Practice a few times on a separate document to perfect your digital signature.
Step 3: Refine Your Signature:
Use the drawing tools to adjust the thickness and color of the lines. You can also use the eraser to make corrections.
Step 4: Save as an Image (Optional):
For future use, right-click on your drawn signature and select "Save as Picture." This will allow you to easily re-use it in other documents.
Step 5: Adjust Size and Placement:
Resize your signature and position it where you need it on the page.
Method 3: Using a Digital Signature App (May Require Paid Features)
Several apps specialize in creating and managing digital signatures. While many offer free versions with limitations, some advanced features may require a paid subscription.
Tips for a Professional-Looking Signature in Word
- High Resolution is Key: Use a high-resolution image for a clear, crisp signature.
- Consistent Signature: Maintain consistency in your digital signature for easy recognition.
- Appropriate Size: Ensure the signature is large enough to be easily visible but not overwhelming.
- Correct Placement: Place your signature in a logical location, usually at the end of a document or in a designated signature area.
- Experiment with Methods: Try both the scanned image and drawing methods to see which produces a more satisfactory result.
Optimizing Your Document for Search Engines (SEO)
While this guide focuses on adding signatures to Word, we can also enhance the document's SEO. If this document is to be shared online, consider incorporating relevant keywords like "digital signature," "Word signature," "free signature," "online signature," and "e-signature" throughout the document's text naturally within your content. This will help search engines understand the content and rank it higher in relevant searches. Furthermore, consider sharing this document on relevant online forums and platforms to increase its visibility and link authority.
By following these steps, you can quickly and easily add a professional-looking signature to your Word documents without paying for specialized software. Remember to always maintain a consistent signature for the best results.