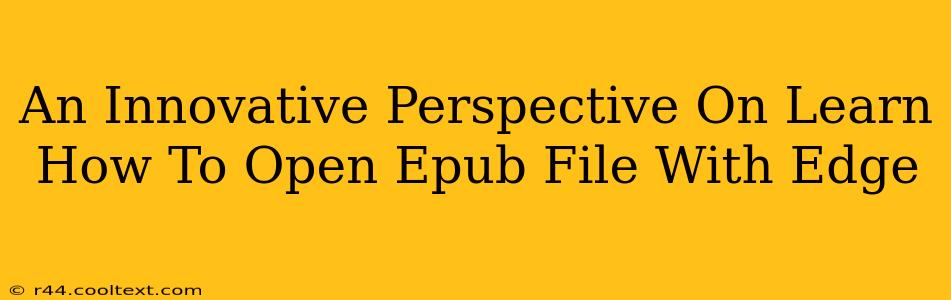Opening EPUB files shouldn't be a digital puzzle. This guide offers an innovative approach to accessing your ebooks directly within Microsoft Edge, eliminating the need for third-party software. We'll explore the simple steps, troubleshoot common issues, and even offer some pro tips to enhance your ebook reading experience. Say goodbye to clunky workarounds and hello to seamless ebook enjoyment!
Understanding EPUB Files and Microsoft Edge
EPUB (Electronic Publication) is a widely used ebook format, known for its adaptability and reflowable text. Microsoft Edge, a powerful modern browser, has built-in capabilities to handle EPUB files, making it a convenient all-in-one solution for ebook reading. No more juggling different apps – everything is in one place!
Why Choose Edge for EPUBs?
- Convenience: Access your ebooks directly within your browser, eliminating the need for additional software downloads or installations.
- Integration: Seamlessly integrate your reading experience with other Edge features, such as bookmarks, reading lists, and even text-to-speech capabilities.
- Accessibility: Edge offers various accessibility options, enhancing your reading comfort, particularly for users with visual impairments.
- Updates: As a core Microsoft product, Edge benefits from regular updates and improvements, ensuring compatibility and a consistently smooth user experience.
Step-by-Step Guide: Opening EPUB Files in Edge
This straightforward process ensures you can dive into your ebook collection instantly.
- Locate Your EPUB File: Find the EPUB file on your computer, whether it's downloaded or saved locally.
- Open with Edge: Right-click on the EPUB file and select "Open with" followed by "Microsoft Edge". If Edge isn't listed, you might need to manually select it from the list of available programs.
- Enjoy Your eBook: Edge should now open the EPUB file, allowing you to read and navigate your ebook using the built-in reading tools.
Troubleshooting Common Issues
Occasionally, you might encounter minor problems. Here are some solutions:
- Edge Doesn't Recognize EPUBs: Ensure that your version of Edge is updated. Older versions might lack the EPUB support. Visit the Microsoft website to download the latest version.
- File Corruption: If the EPUB file itself is corrupted, it might prevent it from opening. Try downloading the file again from the original source.
- Browser Extensions: Some browser extensions might interfere with Edge's ability to handle EPUB files. Try disabling extensions temporarily to see if this resolves the issue.
Pro Tips for a Superior Reading Experience
Here are a few tips to get the most out of reading EPUBs in Edge:
- Adjust Text Size and Font: Edge allows you to customize the font size and type for optimal readability.
- Use the Reading Mode: Edge's reading mode helps minimize distractions, improving focus on your ebook content.
- Enable Dark Mode: Protect your eyes and conserve battery by switching to dark mode for a comfortable reading experience at night.
Conclusion: Embrace the Edge
Opening EPUB files in Microsoft Edge offers a streamlined and convenient reading experience. By following these steps and using the pro tips, you can unlock the full potential of this integrated solution, maximizing your ebook enjoyment without the need for additional apps. Start reading effortlessly today! Remember to share this helpful guide with fellow ebook enthusiasts!