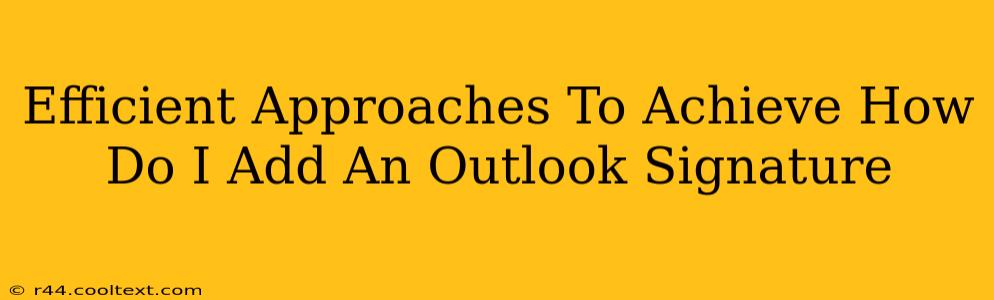Adding a professional signature to your Outlook emails is crucial for brand consistency and efficient communication. A well-crafted signature enhances your professional image and provides recipients with easy access to your contact information. This guide outlines several efficient methods to add and manage your Outlook signature, catering to various versions of Outlook and addressing common user queries.
Understanding Outlook Signature Types
Before diving into the how, let's understand the what. Outlook offers several signature types, each serving a different purpose:
- Basic Signature: This includes your name, title, and contact details. Ideal for simplicity and quick setup.
- Rich Signature: This allows for incorporating images (logos), social media links, and formatted text, enhancing brand visibility.
- Multiple Signatures: For those juggling different roles or email accounts, Outlook lets you create and switch between various signatures.
Method 1: Adding a Basic Signature in Outlook (Desktop)
This is the easiest method for a straightforward signature:
- Open Outlook: Launch your Microsoft Outlook application.
- Navigate to Signature Settings: Go to File > Options > Mail.
- Locate the Signature Section: Scroll down to the "Signatures" section.
- Create a New Signature: Click "New" to create a signature. Give it a descriptive name (e.g., "Main Signature").
- Compose Your Signature: In the text box, type your name, title, company, phone number, email address, and website. Keep it concise and professional.
- Choose Signature for New Messages and Replies/Forwards: Select the appropriate option under "Choose default signature". You can have different signatures for new messages and replies/forwards.
- Click "OK": Save your changes by clicking "OK".
Method 2: Adding a Rich Signature with Images and Links
For a more visually appealing and informative signature, follow these steps:
- Follow Steps 1-4 from Method 1: Navigate to the signature creation area in Outlook.
- Insert an Image: Click the image icon in the signature editor (usually a picture icon). Browse and select your company logo or a professional image. Resize it appropriately.
- Add Hyperlinks: Highlight the text you want to link (e.g., your website address or social media handles) and click the hyperlink icon (usually a chain link). Paste the URL and click "OK".
- Format Text: Use the formatting options in the signature editor (bold, italics, font size, etc.) to make your signature visually appealing and easy to read.
- Save and Apply: Save your signature and select which accounts and message types it should apply to.
Method 3: Managing Multiple Signatures in Outlook
If you need multiple signatures for different purposes, this is how to manage them:
- Follow Steps 1-4 from Method 1: Navigate to the signature management area.
- Create Additional Signatures: Click "New" to create each additional signature. Give them clear names (e.g., "Work Signature," "Personal Signature").
- Assign Signatures to Accounts: In the "Choose default signature" section, you can select different signatures for different email accounts you have set up in Outlook.
- Switch Between Signatures: You can manually select which signature to use for each email.
Troubleshooting Common Issues
- Image Not Displaying: Ensure the image is saved in a common image format (JPG, PNG, GIF) and the path to the image is correct.
- Signature Not Appearing: Double-check your signature settings and make sure you've selected the correct signature for new messages and replies/forwards. Restart Outlook if necessary.
- Signature Too Long: Keep your signature concise to avoid it being truncated in some email clients. Aim for a balance between information and readability.
By following these efficient approaches, you can effortlessly create and manage professional Outlook signatures that enhance your communication and brand presence. Remember to test your signature across different email clients to ensure consistent display. Remember to optimize your image sizes for fast loading times. A well-optimized signature improves the user experience and helps maintain a professional image.