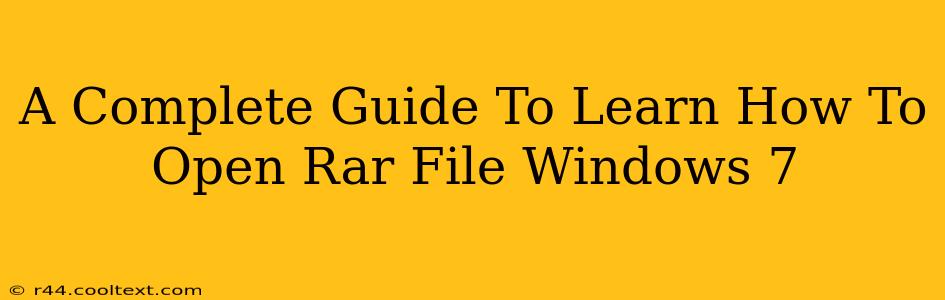Opening RAR files in Windows 7 might seem daunting if you're not familiar with archive managers, but it's actually quite simple. This comprehensive guide will walk you through the process, covering various methods and troubleshooting tips. We'll focus on opening RAR files in Windows 7, ensuring you can access your compressed data quickly and easily.
Understanding RAR Files
Before diving into the how-to, let's understand what RAR files are. RAR (Roshal Archive) is a popular file compression and archiving format known for its high compression ratio and ability to create self-extracting archives. Essentially, it bundles multiple files into a single, smaller package. Unlike some formats, Windows 7 doesn't natively support RAR files, requiring the use of third-party software.
Method 1: Using 7-Zip (Recommended)
7-Zip is a free, open-source file archiver that supports RAR files and a wide range of other compressed formats. It's highly recommended due to its reliability, speed, and extensive features.
Steps to Open RAR Files with 7-Zip:
-
Download and Install 7-Zip: Download the installer from the official 7-Zip website. (Note: I will not provide direct download links to avoid potential security issues and ensure users find the latest version themselves). The installation process is straightforward; simply follow the on-screen instructions.
-
Locate your RAR file: Find the RAR file you want to open in Windows Explorer.
-
Right-click the RAR file: A context menu will appear.
-
Select "7-Zip": You'll see options like "7-Zip > Extract Here" or "7-Zip > Extract Files...".
-
Choose an extraction method: "Extract Here" extracts the contents to the same folder as the RAR file. "Extract Files..." lets you specify a different destination folder.
-
Browse and select your destination folder (if necessary): Choose where you want the extracted files to be saved.
-
Click "OK": 7-Zip will begin extracting the contents of the RAR file.
Method 2: Using WinRAR
WinRAR is another popular commercial archiving utility. It offers a user-friendly interface and advanced features, but it's not free. You can download a trial version to evaluate its functionality. (Again, I will not provide a direct download link).
Opening RAR Files with WinRAR: The process is largely similar to using 7-Zip.
-
Download and Install WinRAR: Download and install WinRAR from the official website.
-
Right-click the RAR file: Select "Extract Here" or "Extract Files..." from the context menu.
-
Follow the on-screen prompts: Specify the destination folder if needed and click "OK" to start extraction.
Troubleshooting Tips for Opening RAR Files in Windows 7
- Corrupted RAR file: If you encounter errors during extraction, the RAR file might be corrupted. Try downloading it again from the original source.
- Insufficient permissions: Ensure you have the necessary permissions to access and extract the contents of the RAR file.
- Outdated software: Keep your archive manager updated to ensure compatibility and bug fixes.
- Antivirus Interference: Temporarily disable your antivirus software to rule out interference. Remember to re-enable it afterwards.
Conclusion: Accessing Your RAR Files with Ease
Opening RAR files in Windows 7 doesn't have to be complicated. By using a reliable archive manager like 7-Zip or WinRAR, you can easily access the contents of your compressed files. This guide provides clear steps and troubleshooting tips to ensure a smooth process. Remember to always download software from trusted sources to avoid security risks. Now you're equipped to handle any RAR file that comes your way!