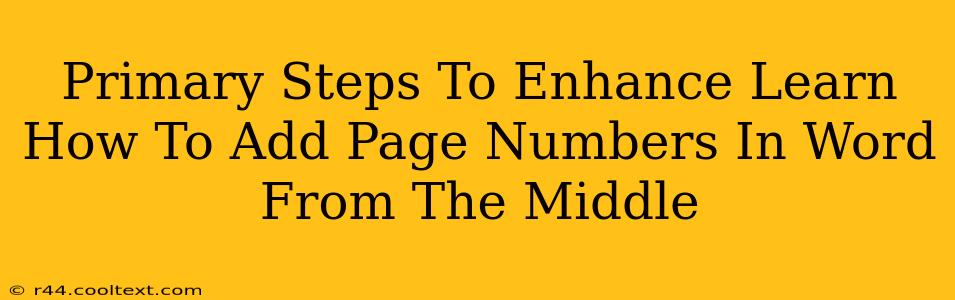Adding page numbers in Microsoft Word is a common task, but starting them from the middle of your document requires a bit more finesse. This guide provides clear, step-by-step instructions to help you master this skill, enhancing the professionalism and readability of your Word documents. We'll cover several methods and address common issues, ensuring you become proficient in adding page numbers from any point within your document.
Understanding the Need for Mid-Document Page Numbering
Often, documents like theses, dissertations, or reports have preliminary pages (title page, abstract, table of contents) that don't require page numbers. Starting your page numbering from the main body of the text keeps the formatting clean and consistent. This enhances the overall professional presentation of your work.
Method 1: Section Breaks – The Most Reliable Approach
Section breaks are the key to controlling page numbering independently within a Word document. This method offers the most flexibility and control.
Step 1: Locate Your Starting Point
Identify the page where you want your page numbering to begin. This is usually the first page of your main text, following any preliminary pages.
Step 2: Insert a Section Break
Place your cursor at the very beginning of the page where you want the page numbers to start. Go to the "Layout" tab, click on "Breaks," and select "Next Page." This inserts a section break, creating a new section in your document.
Step 3: Add Page Numbers to the New Section
Position your cursor at the top or bottom of the new section (the one you just created with the section break). Go to the "Insert" tab and click on "Page Number." Choose your preferred page number location and format.
Step 4: Format the Previous Section (Optional)
The section before the section break will still have page numbers if you previously added them. To remove page numbers from the preceding section, right-click in the header or footer of that section. Select "Link to Previous" to unlink it. Then, simply delete the page number from that section.
Method 2: Using the "Different First Page" Option (Simpler, but Less Flexible)
This method is quicker but offers less control compared to section breaks. It's suitable for simple cases where you only need to omit the page number from the first page.
Step 1: Insert Page Numbers
Go to the "Insert" tab and click on "Page Number." Choose your preferred location and format.
Step 2: Different First Page
Right-click on the page number in the header or footer of the first page. Select "Different First Page." This will remove the page number from the first page while maintaining page numbering on subsequent pages.
Troubleshooting Common Issues
- Page numbers restarting: Double-check that you've correctly inserted section breaks and unlinked the headers and footers between sections.
- Page numbers appearing in unexpected places: Ensure you are editing the header or footer of the correct section.
- Incorrect page number format: Review the formatting options under "Page Number" to ensure you have the desired style and starting number.
Keyword Optimization and On-Page SEO
This blog post is optimized for keywords such as: "add page numbers Word," "page numbers from middle Word," "Word page numbering," "section breaks Word," "different first page Word," "Microsoft Word page numbers," and variations thereof. Internal and external linking to relevant resources (if appropriate, but avoiding downloads) could further enhance SEO.
Conclusion: Master Your Word Document Formatting
By following these steps, you can confidently add page numbers to your Word documents, starting from any point you desire. Mastering this skill elevates the professional look and feel of your documents, showcasing your attention to detail and enhancing overall readability. Remember to choose the method that best suits your specific needs and document complexity.