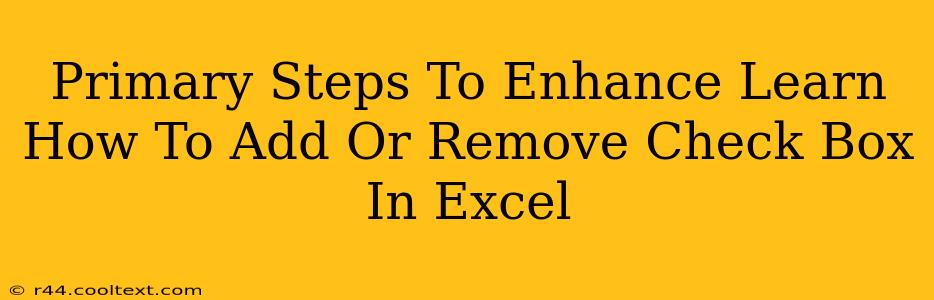Adding and removing checkboxes in Excel can significantly improve the functionality and user experience of your spreadsheets. Whether you're creating interactive forms, tracking tasks, or simply making your data entry more efficient, mastering this skill is essential. This guide provides primary steps to enhance your understanding of how to effectively add and remove checkboxes within Excel.
Adding Checkboxes to Your Excel Spreadsheet
There are two primary methods for adding checkboxes to your Excel spreadsheet: using the Developer tab and using Form Controls.
Method 1: Using the Developer Tab
This is the most common and straightforward method.
-
Enable the Developer Tab: If you don't see the "Developer" tab in your Excel ribbon, you'll need to enable it first. Go to File > Options > Customize Ribbon. In the right-hand pane, check the box next to "Developer" and click OK.
-
Access the Check Box: With the Developer tab enabled, click on Insert within the Developer tab. You'll see a section of form controls; select the Check Box (Form Control).
-
Place the Checkbox: Click on your spreadsheet where you want to place the checkbox. It will be inserted.
-
Linking the Checkbox to a Cell: Right-click on the checkbox and select Format Control. In the Control tab, you'll find a field labeled "Cell link." Enter the cell address where you want Excel to record the checkbox's state (TRUE for checked, FALSE for unchecked). Click OK. Now, the cell you linked will reflect the checkbox's status.
Method 2: Using Form Controls (ActiveX Controls)
This method offers more customization options.
-
Enable the Developer Tab: (Same as step 1 in Method 1).
-
Insert ActiveX Checkbox: In the Developer tab, click Insert, but this time select the Check Box (ActiveX Control).
-
Place and Size the Checkbox: Draw the checkbox on your sheet to the desired size and location.
-
Linking the Checkbox (VBA): You'll need to use VBA (Visual Basic for Applications) to link this checkbox to a cell. This involves writing a small piece of code. While more advanced, this method allows for greater control and automation. Right-click the checkbox and select "View Code". Paste the following code, replacing
Sheet1andA1with the appropriate sheet name and cell address:Private Sub CheckBox1_Click() Sheet1.Range("A1").Value = CheckBox1.Value End Sub -
Exit Design Mode: Remember to exit design mode by clicking the "Design Mode" button in the Developer tab after you've linked the checkbox.
Removing Checkboxes from Your Excel Spreadsheet
Removing checkboxes is a simpler process.
Deleting Checkboxes
-
Select the Checkbox: Simply click on the checkbox you wish to remove.
-
Press Delete: Press the Delete key on your keyboard. The checkbox will be removed from your spreadsheet.
Optimizing Your Spreadsheet with Checkboxes
Using checkboxes effectively can streamline your workflow and make your spreadsheets more dynamic. Consider these optimization tips:
- Clear Formatting: Maintain a consistent appearance for all checkboxes in your spreadsheet.
- Logical Cell Linking: Use a well-organized system for linking checkboxes to cells to easily track and analyze data.
- Data Validation: Combine checkboxes with data validation for enhanced data integrity.
By following these steps and implementing best practices, you'll be well-equipped to effectively add and remove checkboxes in Excel, creating more efficient and user-friendly spreadsheets. Remember to always save your work!