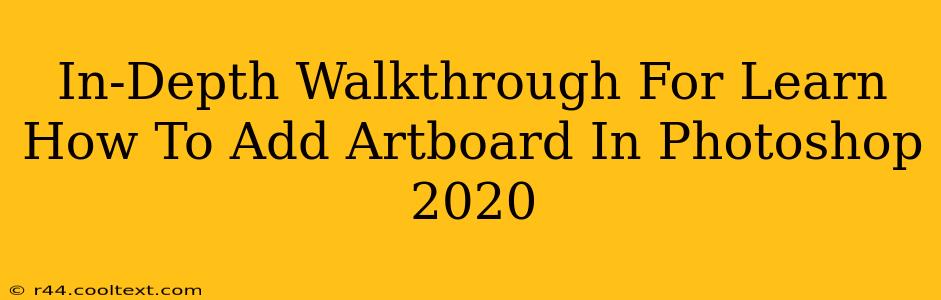Adding artboards in Photoshop 2020 is a game-changer for anyone working on multi-page designs or projects with different screen sizes. This comprehensive guide will walk you through the process step-by-step, ensuring you master this essential skill. We'll cover everything from the basics to advanced techniques, optimizing your workflow and boosting your design efficiency.
Understanding Artboards in Photoshop
Before diving into the how-to, let's understand why artboards are so useful. Artboards in Photoshop act as individual canvases within a single document. Think of them as separate pages or frames, each with its own dimensions and settings. This is especially helpful for:
- Web design: Creating multiple screen sizes (desktop, tablet, mobile) within one file.
- App design: Designing different screens for an application.
- Print design: Managing different pages for brochures, flyers, or books.
- Branding: Designing various assets like logos, business cards, and social media posts.
Adding Your First Artboard: A Step-by-Step Guide
Here's how to add an artboard to your Photoshop 2020 project:
- Open Photoshop: Launch Adobe Photoshop 2020.
- Create a New Document or Open an Existing One: If starting fresh, create a new document by going to
File > New. If you're working on an existing project, open the relevant PSD file. - Access the Artboards Panel: Locate the Artboards panel. If you don't see it, go to
Window > Artboards. - Add a New Artboard: In the Artboards panel, click the "+" icon (usually located at the bottom). This creates a new artboard with default settings.
- Customize Your Artboard (Optional): Once added, you can customize the artboard's size, name, and position. Double-click the artboard in the panel to open the Artboard Options dialog box. Here you can specify:
- Name: Give your artboard a descriptive name (e.g., "Homepage," "Tablet View," "Product Page").
- Width and Height: Define the dimensions of your artboard. You can use pixels, inches, centimeters, or other units.
- Resolution: Set the resolution (usually 72ppi for web and 300ppi for print).
- Position: Adjust the artboard's position on the canvas.
- Start Designing! Now you're ready to start designing on your new artboard. All your work will be contained within its boundaries.
Working with Multiple Artboards: Tips and Tricks
- Switching Between Artboards: Simply click on the artboard you want to work with in the Artboards panel.
- Arranging Artboards: Use the Artboards panel to drag and rearrange artboards to suit your workflow.
- Deleting Artboards: Click on the artboard you want to delete and click the trash can icon at the bottom of the Artboards panel.
- Artboard Export: Once your designs are complete, you can easily export individual artboards as separate files using the
File > Export > Export Ascommand. Choose the appropriate file format (like PNG, JPG, or SVG) for your needs.
Advanced Artboard Techniques
- Artboard Templates: Create and save custom artboard templates for consistent sizing and design across multiple projects. This significantly streamlines your workflow.
- Artboard Groups: Group related artboards for better organization and management of complex projects.
Conclusion: Mastering Artboards in Photoshop 2020
By mastering the artboard feature in Photoshop 2020, you'll significantly improve your design efficiency and overall workflow. Whether you're designing websites, apps, or print materials, artboards are an invaluable tool. Remember to leverage the various customization options and advanced techniques to maximize your productivity and create stunning designs. Now go forth and create!