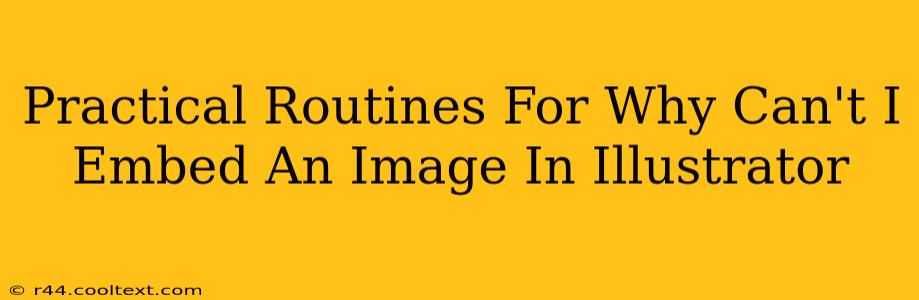Many Illustrator users encounter the frustrating issue of being unable to embed images. This problem can stem from various sources, from simple oversights to more complex software glitches. This guide offers practical troubleshooting routines to help you resolve this issue and seamlessly integrate your images into your projects.
Understanding Image Embedding in Illustrator
Before diving into solutions, let's understand what image embedding means in Adobe Illustrator. Embedding an image links the image file directly to your Illustrator document. This means the image data is stored within the AI file, making your file larger but ensuring that the image travels with your artwork wherever you take it. This is different from linking, where the image is referenced from its original location on your hard drive. If the original file moves or is deleted, a linked image will break.
Common Reasons Why You Can't Embed an Image
Several factors can prevent you from embedding an image in Illustrator:
1. Incorrect File Format:
- Problem: Illustrator supports a range of file formats, but not all are equally suitable for embedding. Some formats, particularly highly compressed ones, might cause issues.
- Solution: Try converting your image to a format Illustrator handles well, such as JPEG, PNG, TIFF, or GIF. Avoid overly compressed formats like extremely small JPEGs. A higher-resolution image will often provide better results.
2. File Corruption:
- Problem: A corrupted image file is a frequent culprit. The file itself may be damaged, preventing Illustrator from reading it correctly.
- Solution: Try opening the image file in another program (like Photoshop or Preview). If it doesn't open, your file is likely corrupted. Try to obtain a fresh copy of the image.
3. Insufficient Memory:
- Problem: Large or high-resolution images can strain your computer's resources, especially if you're working on a complex document.
- Solution: Close unnecessary applications to free up RAM. You can also consider reducing the image resolution before importing, especially for very large files.
4. Software Glitches or Bugs:
- Problem: Sometimes, the issue isn't with your image or computer, but with Illustrator itself. Bugs or glitches can prevent proper image embedding.
- Solution: Try restarting Illustrator and your computer. If the problem persists, consider updating Illustrator to the latest version to benefit from bug fixes.
5. Incorrect Embedding Method:
- Problem: You may be using the wrong technique for embedding. Simply dragging and dropping might not always embed the image.
- Solution: Use the Place command (File > Place) for reliable image placement. This offers better control and is less likely to cause problems. Make sure you select "Embed" during the placement options.
6. Permissions Issues:
- Problem: You may lack sufficient permissions to access the image file or save changes to the Illustrator document.
- Solution: Check the file permissions of both the image and your Illustrator document. Make sure you have the necessary read and write permissions.
Troubleshooting Steps: A Practical Routine
- Verify File Format: Ensure your image is in a compatible format (JPEG, PNG, TIFF, GIF).
- Check File Integrity: Open the image in another program to confirm it's not corrupted.
- Restart Illustrator and Your Computer: This often resolves temporary software glitches.
- Update Illustrator: Ensure you have the latest version of Illustrator installed.
- Use the "Place" Command: Use
File > Placeto import your image instead of drag-and-drop. Choose the "Embed" option. - Reduce Image Size: If you have extremely high-resolution images, try reducing the resolution to a suitable size before importing.
- Check System Resources: Ensure you have sufficient RAM and disk space. Close unnecessary programs.
- Check File Permissions: Verify that you have the necessary permissions to access and modify the image and Illustrator document.
By following these practical routines and understanding the common causes, you should be able to resolve the "why can't I embed an image in Illustrator?" issue and continue your design workflow smoothly. Remember to always save frequently to avoid losing your work!