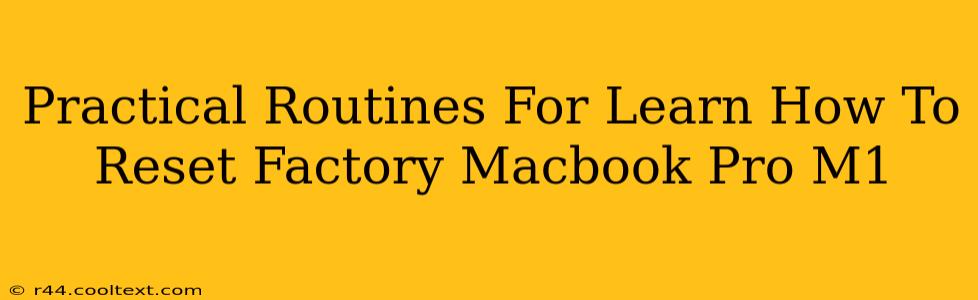Resetting your Macbook Pro M1 to factory settings can be a lifesaver for various reasons, from troubleshooting performance issues to preparing the device for sale or trade-in. This guide provides practical routines and step-by-step instructions to make the process straightforward, even for beginners. We'll cover both the Erase All Content and Settings option and the more involved process using Recovery Mode, ensuring you're equipped to handle any situation.
Understanding the Need for a Factory Reset
Before diving into the steps, let's clarify why you might need to factory reset your Macbook Pro M1:
- Troubleshooting Performance Issues: If your MacBook is running slowly, freezing, or experiencing unexpected crashes, a factory reset can often resolve underlying software problems.
- Selling or Trading Your MacBook: A factory reset ensures all your personal data is completely removed, protecting your privacy and complying with data protection regulations.
- Software Glitches: Persistent software bugs that can't be fixed through other methods may require a clean slate.
- Preparing for a Major macOS Update: Sometimes, a fresh install of macOS can improve stability and performance after a major update.
Method 1: Erasing All Content and Settings (Quick Reset)
This is the quickest and easiest method for resetting your MacBook Pro M1 to factory settings. It's ideal if you're comfortable losing all data on your machine.
Steps:
- Back Up Your Data (Crucial!): Before proceeding, back up all important files to an external drive or cloud storage. This step is vital, as this method erases everything.
- Access System Preferences: Click the Apple menu () in the top-left corner of your screen and select "System Preferences."
- Navigate to General: Select "General" in the System Preferences window.
- Transfer or Reset: Click on "Transfer or Reset Your Mac."
- Erase All Content and Settings: Choose "Erase All Content and Settings."
- Confirmation: You'll be prompted to confirm your action. Double-check everything and then click "Continue."
- Enter Your Password: You'll need to enter your administrator password to proceed.
- Wait for Completion: The process will take some time depending on the amount of data on your Mac. Do not interrupt this process.
Method 2: Resetting via Recovery Mode (Advanced Reset)
Recovery Mode offers a more thorough reset, ideal for resolving persistent software issues or if the first method fails. This method also allows you to reinstall macOS.
Steps:
- Power Off Your MacBook: Completely shut down your Macbook Pro M1.
- Enter Recovery Mode: Turn on your Mac and immediately press and hold the power button until you see the startup options window. Select "Options."
- Choose Install macOS: You'll be presented with options; select "Reinstall macOS."
- Follow the On-Screen Instructions: The installer will guide you through the process. You will need a stable internet connection.
- Select Your Language and Region: After downloading the necessary files, you'll be able to select your language and region settings.
- Sign in with your Apple ID (Optional): You might be prompted to sign in with your Apple ID for certain features. You will not be required to do so, however.
- Wait for Completion: This process can take a significant amount of time; again, do not interrupt.
Post-Reset Procedures:
Once the reset is complete, your MacBook Pro M1 will be restored to its factory settings. You'll need to go through the initial setup process, including connecting to Wi-Fi and signing in with your Apple ID. This process will take time. Be patient!
Keywords:
Macbook Pro M1, factory reset, reset MacBook Pro M1, erase MacBook Pro M1, reinstall macOS, recovery mode, troubleshooting, data protection, Apple, M1 chip, Mac OS, clean install, performance issues, software glitches.
This comprehensive guide ensures you have the knowledge to successfully reset your MacBook Pro M1, whether you need a quick erase or a more thorough recovery mode reset. Remember to always back up your data before starting the process!