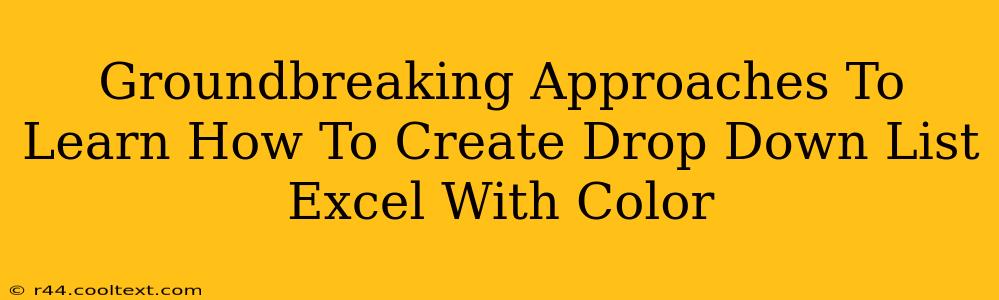Creating dynamic and visually appealing spreadsheets is a crucial skill for anyone working with data. One powerful tool to enhance both functionality and aesthetics is the colored drop-down list in Excel. This guide unveils groundbreaking approaches to mastering this technique, transforming your spreadsheets from static data displays into interactive and engaging tools.
Why Use Colored Drop-Down Lists in Excel?
Before diving into the how, let's explore the why. Colored drop-down lists offer several significant advantages:
- Enhanced Data Entry: Drop-down lists prevent data entry errors by limiting input to pre-defined options. This ensures data consistency and accuracy.
- Improved Readability: Color-coding options within the drop-down list improves readability, allowing users to quickly identify and select the correct item, particularly when dealing with numerous choices. This is especially helpful for visually impaired users.
- Increased User Engagement: Visually appealing spreadsheets are more engaging and user-friendly, making data analysis and manipulation a more pleasant experience.
- Better Data Visualization: Strategic color choices can highlight important categories or trends within the data itself, providing a quick visual summary.
Step-by-Step Guide: Creating Colored Drop-Down Lists
This process involves two key stages: creating the data validation list and then applying conditional formatting for color-coding.
1. Creating the Data Validation List
This is where you define the options that will appear in your drop-down list.
- Prepare your Data: Create a separate area in your worksheet (often a hidden sheet) containing the list of items for your drop-down. For example, if you're creating a drop-down for "Status," you might have entries like "Open," "In Progress," "Completed," and "Closed."
- Name the Range: Select the list of items and assign it a name (e.g., "StatusList") using the "Define Name" function in the Formulas tab. This makes referencing the list much easier.
- Apply Data Validation: Select the cell where you want the drop-down list to appear. Go to the "Data" tab and choose "Data Validation."
- Configure Settings: Under the "Settings" tab, choose "List" from the "Allow" dropdown. In the "Source" box, enter the name of the range you just created (e.g.,
=StatusList). Click "OK".
Now you have a functional drop-down list!
2. Adding Color with Conditional Formatting
This is where we add the visual flair.
-
Select the Data Validation Cells: Select all the cells containing your drop-down lists.
-
Apply Conditional Formatting: Go to the "Home" tab and click "Conditional Formatting." Choose "New Rule..."
-
Create the Rule: Select "Use a formula to determine which cells to format."
-
Write the Formula: This is where the magic happens. You'll need a formula for each color. Let's say you want "Open" to be green, "In Progress" to be yellow, and "Completed" to be blue. You'll need three separate rules:
- Rule 1 (Green for "Open"):
=A1="Open"(assuming A1 is the first cell with a drop-down). Format this with green fill. - Rule 2 (Yellow for "In Progress"):
=A1="In Progress". Format this with yellow fill. - Rule 3 (Blue for "Completed"):
=A1="Completed". Format this with blue fill.
- Rule 1 (Green for "Open"):
-
Repeat for all colors: Repeat steps 3 and 4 for each color and corresponding status in your list.
Now your drop-down list is both functional and colorful!
Advanced Techniques and Best Practices
- Using VBA for Dynamic Color Assignment: For complex scenarios or automated color assignments based on data values, consider using VBA (Visual Basic for Applications) scripting.
- Color Palette Consistency: Maintain a consistent color scheme throughout your workbook for better visual coherence.
- Accessibility Considerations: Ensure sufficient color contrast for users with visual impairments. Refer to WCAG guidelines for accessible color choices.
By following these steps, you'll be well on your way to creating stunning and functional colored drop-down lists in Excel, dramatically improving the usability and visual appeal of your spreadsheets. Remember to always test your color choices to ensure they are both aesthetically pleasing and easily distinguishable.