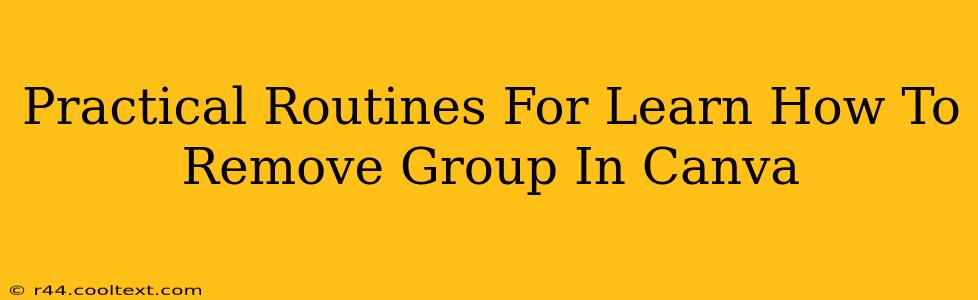Canva is a fantastic design tool, but sometimes you find yourself wrestling with grouped elements. Understanding how to ungroup in Canva is crucial for efficient design workflow. This guide provides practical routines to master this essential skill, boosting your Canva proficiency and saving you valuable time.
Understanding Canva Groups
Before diving into the removal process, let's clarify what a group is in Canva. When you group elements (images, text boxes, shapes, etc.), you treat them as a single unit. This is helpful for moving, resizing, or applying effects to multiple elements simultaneously. However, to edit individual elements within a group, you must first ungroup them.
Methods for Removing a Group in Canva
Canva offers several ways to ungroup elements, each with its own advantages depending on your workflow.
Method 1: The Ungroup Button
This is the most straightforward method.
- Select the group: Click on the group of elements you want to ungroup. You'll see a bounding box appear around the entire group.
- Locate the Ungroup button: In the top toolbar, look for the "Ungroup" button. It usually resembles a broken link or a square with arrows pointing outwards.
- Click to ungroup: Click the "Ungroup" button. The elements will separate, and you can now edit them individually.
This method is ideal for quickly ungrouping simple groups.
Method 2: Right-Click Menu
A right-click provides a convenient context menu.
- Select the group: Click on the group.
- Right-click: Right-click (or Control-click on a Mac) anywhere within the group's bounding box.
- Select "Ungroup": A menu will appear. Choose the "Ungroup" option.
This method is particularly useful when working with multiple groups simultaneously, allowing for precise selection.
Method 3: Keyboard Shortcut (Pro Tip!)
For speed and efficiency, leverage keyboard shortcuts.
- Select the group: Click on the group.
- Use the keyboard shortcut: Press
Shift + Cmd + G(on a Mac) orShift + Ctrl + G(on a Windows PC).
This is the fastest way to ungroup elements, especially for those who frequently use keyboard shortcuts for design tasks.
Troubleshooting Common Canva Grouping Issues
Sometimes, you might encounter issues ungrouping elements. Here are some common problems and solutions:
- Group is not selected properly: Ensure the entire group is selected before attempting to ungroup. A partially selected group will not ungroup fully.
- Nested groups: Canva allows for nested groups (groups within groups). You might need to ungroup multiple times to reach the individual elements. Start with the outermost group and work your way inwards.
- Canva glitch: Occasionally, Canva might encounter temporary glitches. Try refreshing the page or restarting your browser.
Mastering Canva: Beyond Ungrouping
Understanding how to remove groups is just one step towards mastering Canva's powerful features. Explore other functionalities such as layering, using the magic resize tool, and applying various design elements to enhance your creative output. Consistent practice and exploration will help you become a proficient Canva user.
Keywords for SEO Optimization
This post uses keywords relevant to the topic, such as: "remove group Canva," "ungroup Canva," "Canva tutorial," "Canva groups," "Canva tips and tricks," "Canva design," "Canva workflow," "ungroup elements Canva," "Canva keyboard shortcuts," "Canva troubleshooting." These keywords are strategically placed throughout the content for optimal SEO performance. Further off-page SEO efforts, such as link building and social media promotion, would also enhance its search ranking.