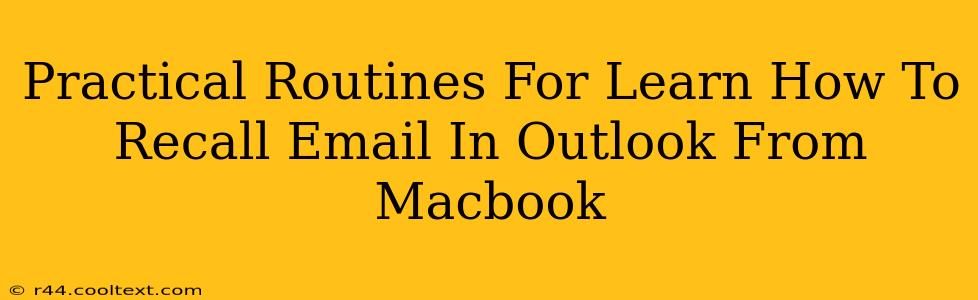Recalling an email in Outlook for Mac can be a lifesaver, preventing embarrassing typos, missed attachments, or the wrong recipient altogether. But knowing how to do it effectively is just half the battle. This guide provides practical routines to ensure you master the recall process and avoid common pitfalls.
Understanding Outlook's Recall Feature
Before diving into the practical routines, let's clarify how Outlook's recall feature works. It's crucial to understand its limitations:
- Not foolproof: The recall is not guaranteed. If the recipient has already read the email, downloaded attachments, or their email client doesn't support the recall request, it might fail.
- Time-sensitive: You need to act quickly. The sooner you try to recall the email, the higher the chances of success.
- Requires proper setup: Ensure your Outlook account is configured correctly to allow the recall function.
Step-by-Step Recall Routine: A Practical Guide
This routine combines best practices for recalling emails in Outlook on your Macbook:
-
Locate the Sent Email: Open your Sent Items folder in Outlook. Find the email you wish to recall.
-
Open the Email: Double-click the email to open it.
-
Initiate Recall: Right-click the email and select "Recall This Message."
-
Choose Your Recall Option: You'll have two choices:
- Delete unread copies of this message: This option will remove the email from the recipient's inbox if they haven't read it yet.
- Delete unread copies and replace with a new message: This allows you to send a corrected or replacement email. This is often the preferred option.
-
Confirmation: Outlook will confirm your recall request. Note that there's no guarantee of success.
-
Follow-up (Optional): If using the replacement option, craft a polite and concise message explaining the error and providing the corrected information. This is crucial for maintaining professional communication.
Troubleshooting Common Recall Issues
-
"Recall This Message" is grayed out: This usually means the recipient's email server doesn't support message recall or the email has already been read.
-
Recall fails: The recipient may have already read the email, their email client might not support the recall, or there could be a network issue. Consider contacting the recipient directly to apologize for the error.
-
Replacement email not delivered: Check your sent items folder to ensure the replacement email was successfully sent.
Optimizing Your Email Workflow to Minimize Recalls
Proactive steps can significantly reduce the need to recall emails:
-
Proofread carefully: Before hitting "Send," always double-check the recipient's address, subject line, body, and attachments.
-
Use the "Delay Delivery" feature: This Outlook feature allows you to schedule emails to be sent at a later time, giving you a chance to review before sending.
-
Utilize a "BCC" for testing: When sending important emails to multiple recipients, use the "BCC" field to test the message with a trusted colleague before sending it to the primary recipients.
Conclusion: Mastering Email Recall on Your Macbook
Recalling an email in Outlook for Mac is a valuable skill, but it's not a guaranteed solution. By understanding its limitations and following the practical routines outlined above, you'll greatly improve your chances of success and maintain more control over your email communication. Remember that proactive measures are always the best approach to prevent the need for recalling emails in the first place.