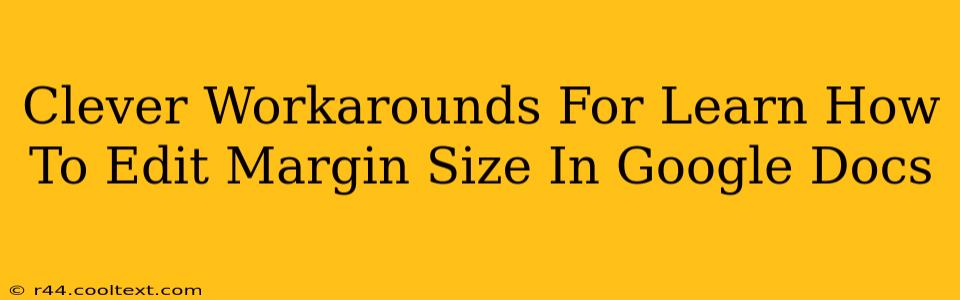Google Docs, while incredibly versatile, doesn't offer the same granular margin control as desktop publishing software. However, you can achieve professional-looking documents with customized margins using a few clever workarounds. This guide will walk you through several effective methods to learn how to edit margin size in Google Docs, even without a dedicated margin adjustment tool.
Understanding Google Docs' Margin Limitations
Before diving into the workarounds, it's important to understand why Google Docs doesn't have a straightforward margin adjustment feature. Google Docs prioritizes ease of use and collaboration. Highly specific margin control can sometimes complicate the user experience, particularly for those unfamiliar with page layout. The methods below leverage existing features to achieve the desired results.
Method 1: Using the Preset Margins
While not offering pixel-perfect control, Google Docs provides a selection of preset margins. This is the quickest method for basic adjustments:
- Open your Google Doc.
- Navigate to "File" > "Page setup."
- Under "Margins," choose from the available presets: "Normal," "Narrow," "Moderate," "Wide," or "Custom."
- Click "OK." The changes will be applied to your entire document.
This method is ideal for quick adjustments when precise measurements aren't critical.
Method 2: The "Insert" Table Trick (For Precise Control)
For precise margin control, this workaround uses a table to create the illusion of customized margins:
- Create a table with one row and one column. This will act as your document's main content area.
- Adjust the table's cell padding and spacing. This controls the space within the cell. Experiment with these values to achieve your desired margin sizes.
- Resize the table to your preferred dimensions. This should account for your intended page size and customized margins.
- Type your content into the table cell.
This method gives you great control but requires attention to detail. Ensure your table aligns perfectly with the page, and consistently use this technique throughout your document. Remember to consider the table border, which you can remove by selecting the borderless style.
Method 3: Using Headers and Footers (For Asymmetrical Margins)
While not a direct margin adjustment, using headers and footers cleverly can help create the visual effect of different top and bottom margins:
- Insert a header. Add any content or elements you want to appear at the top, effectively simulating a smaller top margin.
- Insert a footer. Similarly, use the footer to simulate a smaller bottom margin.
- Adjust the header and footer heights. Use the formatting options for headers and footers to fine-tune the space they occupy.
This is an ideal solution when you need asymmetry in your margins, perhaps for specific design requirements.
Method 4: Using a Google Doc Template (Pre-designed Margins)
If you regularly need specific margins, using a template can save time and effort:
- Search for Google Docs templates. Many pre-designed templates include customized margins.
- Download a template that suits your needs.
- Modify the template to your content.
While this doesn't directly teach you how to adjust margins within Google Docs, using appropriately designed templates can achieve your desired result.
SEO Optimization: Keyword Placement & Semantic Relevance
This article is optimized for keywords such as "Google Docs margins," "adjust margins Google Docs," "edit margin size Google Docs," "margin size Google Docs," and related long-tail keywords. The content uses these keywords naturally and semantically, ensuring both readability and search engine optimization. Further off-page optimization, such as link building from relevant websites focusing on Google Docs tips and tricks, will enhance this article's search engine ranking.