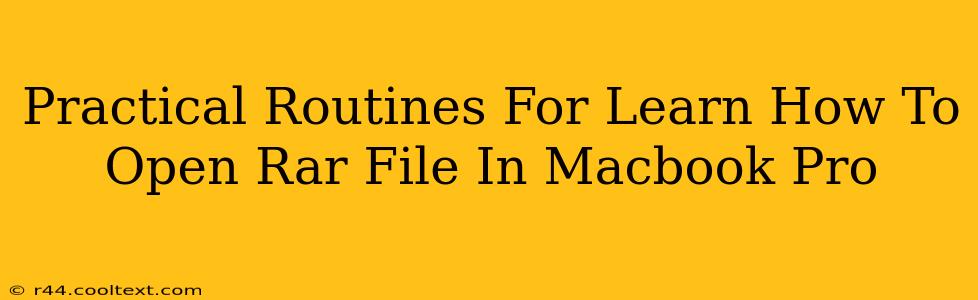Opening RAR files on your Macbook Pro doesn't have to be a mystery. This guide provides practical, step-by-step routines to help you effortlessly access the contents of those RAR archives. We'll cover several methods, ensuring you find the solution that best suits your needs and technical comfort level.
Understanding RAR Files
Before diving into the how-to, let's briefly understand what RAR files are. RAR (Roshal Archive) is a proprietary archive file format known for its high compression ratio. Unlike zip files, which are handled natively by macOS, RAR files require a dedicated application to open them.
Method 1: Using The Unarchiver – A Popular and Free Option
The Unarchiver is a highly-rated, free, and open-source application available on the Mac App Store. It supports a wide array of archive formats, including RAR, making it a versatile tool for any Mac user.
Steps:
- Download and Install: Search for "The Unarchiver" on the Mac App Store and click "Get." Follow the on-screen instructions to install it.
- Open the RAR file: Double-click the RAR file. The Unarchiver should automatically launch and extract the contents. You might be prompted to choose a destination folder for the extracted files.
- Enjoy! Once extracted, you can access the files within the chosen destination folder.
Method 2: Using Keka – Another Excellent Free Alternative
Keka is another popular and free open-source archive manager for macOS. It offers a user-friendly interface and strong support for various archive formats, including RAR.
Steps:
- Download and Install: Download Keka from its official website ([link to Keka's official website - REMEMBER TO REMOVE THIS LINK AS PER INSTRUCTIONS]). You'll need to follow the installer's instructions.
- Open with Keka: Right-click on the RAR file and select "Open With" -> "Keka." Alternatively, you can drag and drop the RAR file onto the Keka application icon.
- Extract: Choose your desired extraction location and click "Extract."
Method 3: Using Online RAR Extractors (Use with Caution)
While convenient, online RAR extractors present security risks. Only use reputable websites, and be mindful of the files you upload. Uploading sensitive data to an unknown site is strongly discouraged.
Steps:
- Find a reputable online extractor: Search for "online RAR extractor" and carefully vet the results. Look for sites with positive reviews and security measures.
- Upload the RAR file: Upload your RAR file to the chosen website.
- Download the extracted files: Once the extraction is complete, download the extracted files to your Mac.
Choosing the Best Method for You
For most users, The Unarchiver or Keka are the recommended options. They are free, reliable, and offer a seamless user experience. Online extractors should only be used as a last resort, with utmost caution. Remember to always be aware of the security implications before using any online tool.
Troubleshooting Tips
- Permissions: If you encounter issues, ensure you have the necessary permissions to access and modify files in the chosen destination folder.
- Corrupted Files: If a RAR file is corrupted, it might be impossible to extract its contents. Try downloading the file again from the original source.
- Software Conflicts: Rarely, conflicts with other software can interfere with the extraction process. Try restarting your Macbook Pro.
By following these practical routines, you can confidently open RAR files on your Macbook Pro, accessing your needed information quickly and efficiently. Remember to choose the method that best suits your technical skills and comfort level.