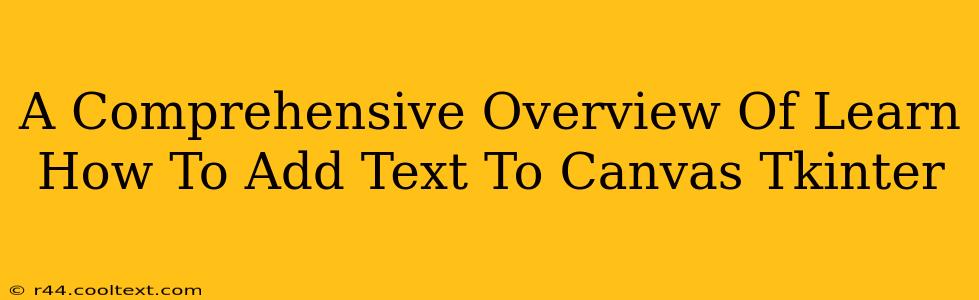Tkinter's Canvas widget is incredibly versatile, allowing for a wide range of graphical elements. While primarily known for shapes and images, adding text to a Tkinter Canvas opens up even more possibilities for creating rich and dynamic interfaces. This comprehensive guide will walk you through various methods, from simple text placement to customized styling and manipulation.
Understanding the Canvas Widget
Before diving into adding text, let's briefly review the Tkinter Canvas. The Canvas widget provides a rectangular area where you can draw shapes, images, and, as we'll explore, text. It's a powerful tool for creating custom widgets and visualizations within your Tkinter applications.
Method 1: Using the create_text() Method
The most straightforward approach is using the create_text() method. This method allows you to specify the coordinates, text, and various styling options for your text element.
import tkinter as tk
root = tk.Tk()
canvas = tk.Canvas(root, width=300, height=200)
canvas.pack()
# Add text to the canvas
text_id = canvas.create_text(100, 50, text="Hello, Canvas!", fill="blue", font=("Arial", 16))
root.mainloop()
This code creates a simple canvas and adds the text "Hello, Canvas!" at coordinates (100, 50). The fill argument sets the text color to blue, and the font argument specifies the font family, size, and style. The returned text_id allows you to manipulate the text object later.
Customizing Text Appearance
The create_text() method offers a wealth of customization options:
fill: Sets the text color.font: Specifies the font family, size, and style (e.g., "Arial 16 bold italic").anchor: Controls the text alignment (e.g., "nw", "center", "se").justify: Specifies text justification (e.g., "left", "center", "right").angle: Rotates the text.
Method 2: Modifying Existing Text
Once you've added text using create_text(), you can modify its properties using the itemconfig() method. This allows for dynamic updates to your text without recreating the object.
# ... (previous code) ...
# Change the text color
canvas.itemconfig(text_id, fill="red")
# Change the text itself
canvas.itemconfig(text_id, text="Text Updated!")
root.mainloop()
This example demonstrates how to change the text color and the text content itself. You can modify any attribute you initially set with create_text().
Method 3: Handling Text Placement and Anchors
Proper text placement is crucial for visually appealing designs. The anchor argument in create_text() determines how the text is positioned relative to its coordinates. Understanding the different anchor points is key:
n: North (top)s: South (bottom)e: East (right)w: West (left)center: Centerne: Northeastnw: Northwestse: Southeastsw: Southwest
Advanced Techniques: Multiline Text and Rich Text
For more complex scenarios, you might need to handle multiline text or incorporate rich text formatting. While Tkinter's built-in capabilities are limited, you can achieve this using techniques like creating multiple create_text() calls or integrating with other libraries offering more advanced text rendering.
Conclusion
Adding text to a Tkinter Canvas opens up a world of possibilities for creating visually engaging applications. By mastering the create_text() and itemconfig() methods, and understanding the various styling and positioning options, you can build sophisticated interfaces with ease. Remember to experiment with different settings and explore the rich functionality of the Canvas widget to unlock its full potential.