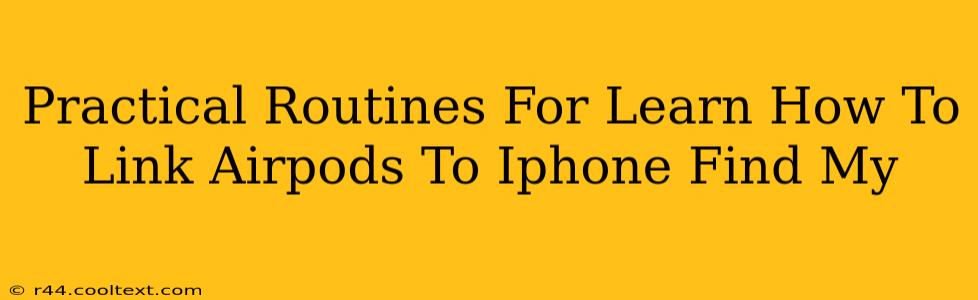Finding yourself constantly struggling to connect your AirPods to your iPhone? This comprehensive guide provides practical routines and troubleshooting tips to ensure a seamless connection every time. We'll cover everything from initial pairing to resolving common connection issues, making your AirPods experience smoother than ever.
Understanding the AirPods Connection Process
Before diving into the practical routines, it's crucial to understand the fundamental principles of connecting AirPods to your iPhone. The process leverages Apple's ecosystem, relying on Bluetooth technology for wireless communication. This means your iPhone and AirPods must be within a reasonable range for a successful pairing. Let's explore the initial pairing and then delve into daily routines.
Initial Pairing: A Simple Setup
1. Open the AirPods Case: Near your iPhone, open the charging case containing your AirPods.
2. Automatic Detection: Your iPhone should automatically detect your AirPods. A connection animation will usually appear on your iPhone's screen.
3. Tap "Connect": Simply tap the "Connect" button on your iPhone's screen to establish the initial pairing.
4. Completion: Once connected, you'll hear a confirmation sound in your AirPods and see a connected status in your iPhone's Bluetooth settings.
Daily Routines for Seamless AirPods Connection
Now that you understand the initial pairing, let's focus on establishing practical daily routines to ensure your AirPods connect effortlessly:
Routine 1: The "Open and Go" Method
This is the simplest routine for frequent users. Simply open your AirPods case near your iPhone. Most times, this action alone will automatically connect your AirPods. This leverages the quick connect feature built into iOS and AirPods.
Routine 2: Manual Connection via Bluetooth Settings
If the "Open and Go" method fails, use this backup routine:
-
Access Bluetooth Settings: Go to your iPhone's Settings app and navigate to the Bluetooth section.
-
Select AirPods: Locate your AirPods in the list of available devices and tap to connect.
-
Confirmation: You'll hear the connection sound once paired successfully.
Routine 3: Troubleshooting Connection Issues
Occasionally, you might encounter connection problems. Here are some troubleshooting steps:
- Restart Your Devices: Restart both your iPhone and AirPods by placing them in their case and closing the lid for a few seconds. Then, try connecting again.
- Check Battery Levels: Low battery in either your AirPods or iPhone can hinder connectivity. Ensure both devices are sufficiently charged.
- Forget and Repair: If problems persist, go to your iPhone's Bluetooth settings, select your AirPods, and choose "Forget This Device." Then, repeat the initial pairing process.
- Check for Software Updates: Make sure both your iPhone and AirPods have the latest software updates installed. These updates often include bug fixes and performance improvements.
- Check Distance and Obstructions: Ensure your iPhone and AirPods are within a reasonable range and that there are no significant obstructions interfering with the Bluetooth signal (like thick walls or metal objects).
Using "Find My" to Locate Your AirPods
If you've mislaid your AirPods, Apple's "Find My" app can be a lifesaver. The app utilizes Bluetooth and GPS signals (if enabled) to help you locate your lost AirPods. This is a crucial part of managing your AirPods and preventing loss.
Using Find My:
- Open the Find My app on your iPhone.
- Select the Devices tab.
- Choose your AirPods from the list of devices.
- "Find My" will display their last known location on a map, or play a sound to help locate them if they're nearby.
Remember to keep your AirPods and iPhone software updated to ensure optimal performance and connectivity. By implementing these practical routines and troubleshooting tips, you'll enjoy a hassle-free AirPods experience.