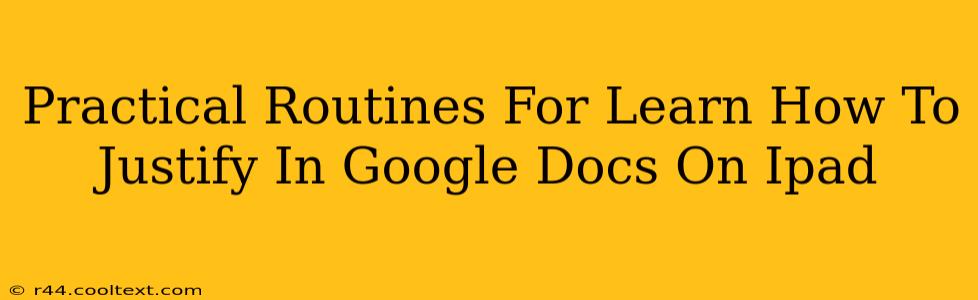Justifying text in Google Docs on your iPad might seem like a small detail, but mastering this formatting feature can significantly enhance the professional look of your documents. Whether you're crafting a formal report, a creative writing piece, or simply a well-organized email, knowing how to justify text is a valuable skill. This guide provides practical routines to help you learn and confidently use this feature.
Understanding Text Justification
Before diving into the "how-to," let's clarify what text justification means. Justification refers to how your text aligns within its margins. Unlike left-aligned text (which aligns to the left margin only) or centered text, justified text is aligned evenly along both the left and right margins. This creates a clean, block-like appearance often preferred for formal documents.
Method 1: Using the Formatting Toolbar
This is the quickest and most intuitive method:
- Open your Google Doc: Launch the Google Docs app on your iPad and open the document you wish to edit.
- Select your text: Highlight the specific text you want to justify. You can select a single word, a sentence, a paragraph, or the entire document.
- Locate the formatting toolbar: At the top of the screen, you'll see a toolbar with various formatting options.
- Find the justification buttons: Look for a set of icons representing alignment options. You'll see icons for left alignment, center alignment, right alignment, and justified alignment. The justified alignment icon usually shows text aligned evenly along both margins.
- Tap the justify icon: Tap the justified alignment icon to apply the justification to your selected text.
Pro-Tip: If you're working with a large document, consider using the "Select All" function (often represented by three vertical dots or a keyboard shortcut) before tapping the justify button to apply the formatting to the entire document at once.
Method 2: Using the Menu Options (For More Control)
This method offers a slightly more detailed approach:
- Select your text: As before, highlight the text you want to justify.
- Access the menu: Tap the three vertical dots (more options) usually located in the upper right corner of the screen.
- Choose "Format": From the dropdown menu, select "Format."
- Select "Alignment": A submenu will appear; choose "Alignment."
- Choose "Justify": Select "Justify" from the alignment options.
Troubleshooting and Tips
- Uneven justification: Sometimes, justified text can appear uneven due to varying word lengths. Google Docs automatically handles this to the best of its ability, but extreme variations might require manual adjustments.
- Headers and footers: Remember to apply justification separately to headers and footers if you want them to be justified as well.
- Practice makes perfect: The best way to master text justification is through consistent practice. Experiment with different text selections and observe the changes.
Keyword Optimization and SEO Considerations
This post is optimized for keywords such as: "justify text Google Docs iPad," "Google Docs justification iPad," "align text Google Docs iPad," "format text Google Docs iPad," "iPad Google Docs formatting," and variations thereof. The use of headers, bold text, and a clear structure contributes to on-page SEO. Off-page SEO would involve promoting this guide on relevant forums and social media platforms related to iPad productivity and Google Docs usage.
By following these practical routines and understanding the underlying principles of text justification, you’ll quickly become proficient at formatting your Google Docs on your iPad, creating professional and visually appealing documents.